Hvis du er it-ekspert, er du sandsynligvis stødt på problemet med, at VMware Tools-installationen er nedtonet. Dette kan være et frustrerende problem, men der er heldigvis en løsning. Den første ting du skal gøre er at åbne VMware Workstation-konsollen og gå til menuen 'Rediger'. Derfra skal du vælge 'Præferencer'. Et nyt vindue åbnes. Gå derefter til fanen 'Generelt' og fjern markeringen i afkrydsningsfeltet ud for 'Aktiver kontrol af gæsteoperativsystemkompatibilitet'. Når du har gjort det, skal du lukke vinduet og prøve at installere VMware Tools igen. Det skulle nu fungere uden problemer. Hvis du stadig har problemer, kan du prøve at afinstallere og derefter geninstallere VMware Tools. Dette gør ofte tricket. nedtonet. Dette kan være et frustrerende problem, men
Hvis du ikke kan installere VMware Tools på et gæsteoperativsystem, der kører på en Windows 11 eller Windows 10 værtsmaskine, fordi Installer VMware Tools mulighed i gråt , så tilbyder dette indlæg en enkel og hurtig løsning på dette problem.
![VMware Tools installation nedtonet [Fixed]](https://prankmike.com/img/virtual/B7/install-vmware-tools-greyed-out-fixed-1.jpg)
Du vil løbe ind i dette problem, hvis:
- Værktøjsbilledet er allerede monteret på gæste-VM'en.
- Systemet har ikke et virtuelt optisk drev.
- Du tilsluttede den virtuelle maskines virtuelle cd/dvd-drev til ISO-image-filen, da du installerede operativsystemet - den sædvanlige måde at installere VMware-værktøjerne på er at starte gæstemaskinen og derefter med VMware Workstation Player menuvalg Styre > Installer VMware Tools .
Læs : Føj TPM til VMware Player VM i Windows 11
Fix Installer VMware Tools nedtonet
VMware værktøjer er et gratis sæt tjenester og moduler, der giver dig mulighed for at bruge flere funktioner på en virtuel gæstemaskine - for eksempel højere grafikydeevne, forbedret museydelse og vigtigst af alt, evnen til at overføre filer mellem den virtuelle maskine og værtscomputeren ( tilsvarende Træk og slip support i VirtualBox ). VMware Tools skal installeres, hvis du vil aktivere yderligere VMware-funktioner på gæstemaskinen, selvom gæsteoperativsystemet kan fungere fint uden VMware Tools installeret.
Så hvis Indstillingen 'Installer VMware Tools' er nedtonet i gæsteoperativsystemet kan du følge trin-for-trin instruktionerne nedenfor for at løse dette problem.
flugt spil til pc
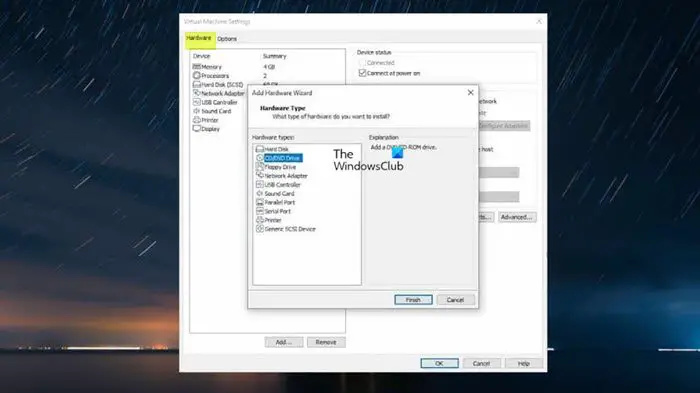
- Sluk den virtuelle maskine.
- Højreklik på den virtuelle maskine og vælg Indstillinger .
- Under Hardware fanen i venstre sidebjælke, vælg CD/DVD Køre og klik derefter Slet knap.
- Vælg næste Køre og klik på Slet knap.
- Klik derefter på Tilføje knap.
- Vælge CD/DVD-drev .
- Trykke Ende knap.
Det højre panel skulle nu have en mulighed Brug fysisk disk > Registrer automatisk inkluderet, fordi Windows ISO tidligere blev valgt, deraf problemet.
- Klik BØDE for at lukke indstillingerne.
- Start nu den virtuelle maskine.
- Trykke Spiller efterår.
- Vælg fra menuen Styre .
- Klik Installer VMware Tools .
Det er alt!
Læs mere : Sådan installeres VirtualBox Guest Additions på Windows
Firefox zoom standard
Hvordan fikser jeg VMware Tools, der ikke virker?
Hvis VMware Tools-installationen ikke starter automatisk på din computer, kan du køre VMware Tools-installationsprogrammet manuelt ved at gøre følgende: vælg Indstillinger > Afinstallation af VMware Tools . Igen, vælg Indstillinger > Installation af VMware Tools , og klik derefter på knappen Installer i dialogboksen, der vises. Hvis du ikke kan installere VMware Tools, fungerer cd-drevet muligvis ikke, hvis operativsystemet tildeler den forkerte driver, som også er tildelt netværkskortet, og VMware Tools kan ikke installeres uden et cd-drev. For at løse dette problem skal du tildele den korrekte driver.
Læs : VMware Workstation kan ikke gå i Unity-tilstand
Hvordan installeres VM Tools i vSphere?
Følg disse trin for at installere VM Tools på vSphere:
I vSphere Client - Værter og klynger arter
- Højreklik Virtuel maskine > Gæste OS > Installer VMware Tools .
I vSphere Web Client
- Trykke Alle handlinger > ikon Konfiguration > Installer/opgrader VMware-værktøjer .
I vSphere Client Host
- Klik Handlinger > Gæste OS fra rullemenuen og vælg Installer VMware Tools .
Læs også : Sådan installeres VMWare ESXi på en Hyper-V virtuel maskine.
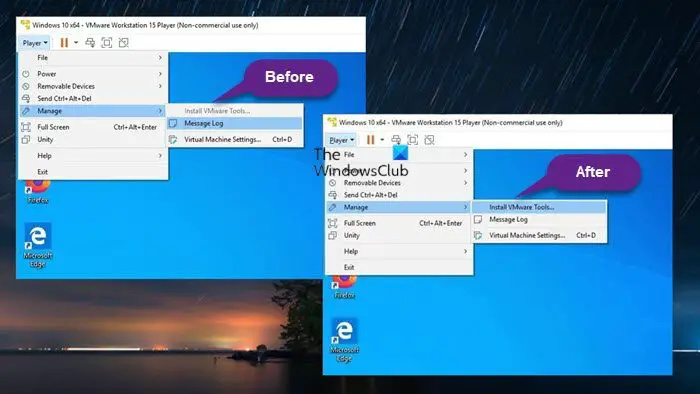

![Kan ikke installere Red Dead Redemption 2 Story Mode [Fixed]](https://prankmike.com/img/games/BB/can-rsquo-t-install-red-dead-redemption-2-story-mode-fixed-1.jpg)












