Nogle Office-brugere har for nylig oplevet ' Ukendt fejl under forsøg på at låse filen ” mens du bruger Office-apps som Excel, Teams, OneDrive, PowerPoint osv. Det er endnu mere frustrerende for SharePoint-virksomhedsbrugere, som er afhængige af tjenesten til at dele og redigere filer. I dette indlæg vil vi forsøge at rette op på Ukendt fejl ved forsøg på at låse filer i Teams, Excel, OneDrive og SharePoint . Denne ukendte fejl forhindrer brugere i at få adgang til filen eller endda udføre en opgave på den.

Teams, Excel, OneDrive og SharePoint er vigtige værktøjer for mange individuelle og forretningsbrugere. Den seneste opdatering fra Microsoft ser ud til at have midlertidige problemer, der udløser en ukendt fejl ved at forsøge at låse filer. I nogle tilfælde åbner filerne godt i forskellige browsere og i fil-desktop-apps som Excel, men fejler i andre Microsoft-apps. Lad os først se på de mulige årsager til denne ukendte fejl, der blokerer dine filer.
Hvorfor får jeg ukendt fejl, når jeg prøver at låse filen i Office?
Der er flere grunde til, at du får en ukendt fejl, når du prøver at låse filer på Teams, Excel, OneDrive osv. En af de mest almindelige årsager til denne fejl er midlertidige fejl og fejl i Microsoft-apps, især efter en opdatering. Tilladelse og Windows-sikkerhedsindstillinger eller -problemer kan udløse en ukendt fejl ved at forsøge at låse din fil. Filen kan også være i brug af en anden bruger; dette kan ske i tilfælde, hvor systemet har lagret behandlede og rå data i en bestemt mappestruktur. Netværksproblemer kan også udløse fejl, når forbindelsen er overbelastet eller ikke stabil.
windows 10 pirat spil
Ret ukendt fejl ved at prøve at låse filen i Teams, Excel, OneDrive, PowerPoint
Den ukendte fejl kan ske med én bruger eller alle brugere eller klienter i det samme netværk i en organisation. For at rette op på Ukendt fejl under forsøg på at låse filen i Teams, Excel, OneDrive, PowerPoint, SharePoint osv. bruger Office-apps følgende løsninger;
- Udfør grundlæggende trin
- Ryd Microsoft Office-cache
- Vend tilbage til den tidligere appversion
- Tweak indstillinger for beskyttet visning
- Nulstil Office Upload Center
Lad os se nærmere på disse løsninger.
1] Udfør grundlæggende trin
Nogle gange kan den ukendte fejl, der forsøger at låse filen, være forårsaget af simple fejl, der kan løses ved at udføre grundlæggende trin. For at rette den ukendte fejl skal du udføre følgende indledende trin:
hvordan man tilføjer sidefod excel
- Scan din pc for virus og malware . Hvis dit system eller dine filer er inficeret eller angrebet af malware, kan de være låst af Windows-sikkerhed, og de vil ikke åbne.
- Genstart din computer og kontroller, om problemet er løst. Du kan også prøve at få adgang til sådanne filer i Windows fejlsikret tilstand .
- Afslut apps, der kører i baggrunden. Nogle baggrundsapps kan forstyrre nogle filer eller andre apps og udløse problemer som ukendt fejl ved at forsøge at låse filen i Teams, Excel, OneDrive osv.
- Prøv at genstarte den berørte app. For eksempel, hvis du får problemet i Teams, skal du genstarte appen og se, om fejlen er løst.
- Opdater dit Microsoft Office hvis der er nyere versioner. De nye versioner kommer med rettede fejl og andre nødvendige funktioner.
2] Ryd Microsoft Office-cache
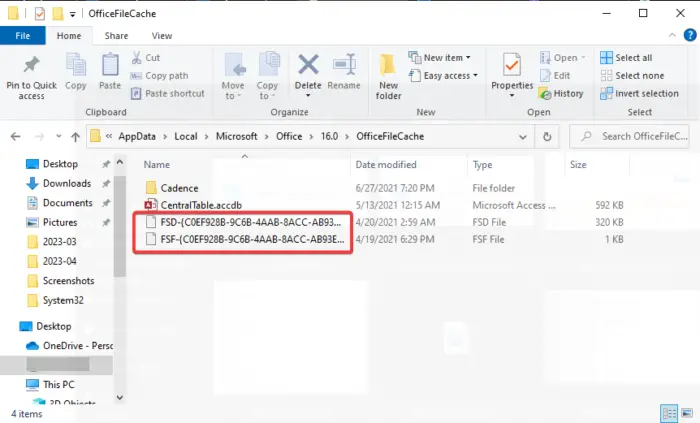
Den ukendte fejl, der forsøger at låse dine filer, kan være forårsaget af en beskadiget Office-cache, der stadig er gemt i dit system. Sikker rydning af Office-cachen kan i høj grad hjælpe dig med at rette ukendte fejl. Sådan gør du:
- Åbn Løb dialogboksen ved at trykke på Windows-tast + R .
- Kopiér og indsæt følgende sti i Løb dialogboksen og tryk på Gå ind på dit pc-tastatur:
%LOCALAPPDATA%\Microsoft\Office\
- En gang Fil Udforsk r er åben, gå til 16.0 > OfficeFileCache .
- Slet alle filer, der har et præfiks på FSF eller FSD .
- Når du er færdig, skal du genstarte din computer og starte din app igen.
3] Vend tilbage til den forrige appversion
Hvis du fortsætter med at få den ukendte fejl ved at forsøge at låse filen på Teams, OneDrive, Excel osv. efter at have opgraderet appen, kan du prøve at løse problemet ved at vende tilbage til den tidligere version. Du skal deaktivere automatiske Office-opdateringer og derefter vende tilbage til den tidligere version. For at vende tilbage til den tidligere version i Teams, Excel, OneDrive osv. skal du følge nedenstående trin;
- Start Office like Excel og gå til Fil > Konto > Opdateringsindstillinger > Deaktiver opdateringer.
- Åbn derefter Kommandoprompt ved at skrive cmd i Windows-søgefeltet, og vælg Kør som administrator .
- For at vende tilbage til det forrige Office-program, kopier og indsæt følgende kommandolinje, og tryk på Gå ind (hver ad gangen):
cd %programfiles%\Common Files\Microsoft Shared\ClickToRun
officec2rclient.exe /update user updatetoversion=(Previous version ID)
Erstat ' Tidligere version ID ’ med den faktiske værdi, som 16.0.16026.20200 .
BEMÆRK : Ovenstående trin kan kun anvendes på Klik for at køre Microsoft Office versioner.
Læs: Funktionen forsøgte at bruge et navn, der er reserveret, Fejl 0x80071A90
4] Tweak Protected View-indstillinger
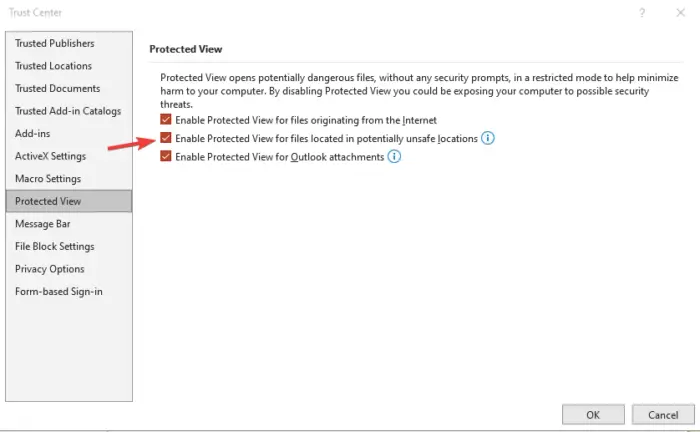
Du får muligvis den ukendte fejl, når du prøver at låse filen ind Hold , Excel, OneDrive osv., fordi Windows mener, at filen eller dokumentet er potentielt usikkert at åbne eller redigere. I dette tilfælde skal du ændre indstillingerne for beskyttet visning som følger;
0x8024001e
- Åbn dokumentstandardappen som Excel, Word, Powerpoint osv. ved at søge på deres navn i søgefeltet og trykke på Gå ind .
- Gå til Fil > Indstillinger > Tillidscenter > Indstillinger for Tillidscenter > Beskyt visning .
- Fjern derefter markeringen i feltet ved siden af Aktiver beskyttet visning for filer placeret på potentielt usikre steder .
5] Nulstil Office Upload Center
Nulstilling af Microsoft Office Upload Center sikrer, at du sletter al cachen fra uploadede Office-filer. Disse caches kan nogle gange udløse en fejl, der forsøger at låse filerne. Følg nedenstående trin for at nulstille Office Upload Center:
- Søg Office upload i søgefeltet og vælg Åben at lancere Office Upload Center .
- Find i Upload Center Indstillinger og klik på den.
- Find Cacheindstillinger og vælg Slet cachelagrede filer . Alle cachelagrede filer vil blive slettet.
- Marker derefter feltet ved siden af Slet filer fra Office Document Cache, når de er lukket , og vælg derefter Okay for at fuldføre processen.
Nogle brugere har rapporteret, at de får en ukendt fejl ved at forsøge at låse filer, når de forsøger at få adgang til filer i SharePoint online-web. Lad os se kort på dette.
Sådan rettes SharePoint Ukendt fejl ved forsøg på at låse filen
SharePoint er en fantastisk webapplikation til samarbejde og deling af filer. Hvis du får en ukendt fejl, når du prøver at låse filer, mens du bruger SharePoint, kan du prøve følgende trin:
- Tjek filen ved at vælge dokumentet med problemet og klikke på de tre vandrette prikker og derefter klikke Tjek ud.
- Brug Registreringseditor for at oprette en netværksplacering. Type regedit i dialogboksen Kør, og tryk på Enter. Følg denne vej:
HKEY_LOCAL_MACHINE\SYSTEM\CurrentControlSet\Services\WebClient\Parameters.
- Dernæst skal du højreklikke på et tomt mellemrum i venstre side og klikke Ny . Omdøb den nye værdi som AuthForwardServerList og ramte Gå ind . Højreklik nu på den nyoprettede værdi (AuthForwardServerList ) og vælg Modificere . Gå ind i Hjemmeside URL i Værdi data mulighed og vælg Okay . Luk editoren, og genstart din webklienttjeneste.
- Ryd browserens cache . Processen med at rydde browseren afhænger af den type browser, du bruger.
- Endelig kan du fritage SharePoint fra Firewall-sikkerhedsindstillingerne . Skriv firewall i Windows-søgefeltet for at åbne Windows Defender Firewall . Klik på Tillad en app eller funktion gennem Windows Defender Firewall mulighed og vælg Sharepoint . Sæt kryds i feltet ved siden af Offentlig og Privat . Hit Okay for at gemme og fuldføre processen og genstarte din computer.
Dette burde fungere for SharePoint-brugere.
Vi håber, at en løsning hjælper dig med at rette Ukendt fejl ved at prøve at låse filen på Teams, OneDrive, Excel, SharePoint osv.
Rette op: Excel løb tør for ressourcer under forsøg på at beregne en eller flere formler
Hvordan låser jeg en låst Excel-fil op til redigering?
Hvis en Excel-fil er låst til redigering, kan du låse den op ved at få adgang fra den anden bruger, sikre, at den version, du bruger, understøtter co-authoring, eller lægge dokumentet i SharePoint eller OneDrive. Sørg også for, at det Excel-dokument, du bruger, er i det rigtige format, dvs. .xlsx, .xlsm eller .xlsb.
Hvorfor siger Excel, at filen er låst af mig?
Excel-filen kan sige, at den er låst, hvis brugeren, der delte den med dig, i øjeblikket redigerer dokumentet. Det kan også skyldes, at Office-appen, der kører i baggrunden, allerede har åbnet filen. En anden grund ville være, at Excel-filen allerede er markeret som 'Final', og du har ikke tilladelse til at opdatere den. Hvis filen er beskyttet med adgangskode, skal du have adgangskoden for at åbne den; der er ingen genveje til det.
Læs næste: Vi har problemer med at oprette forbindelse til serverens Excel-fejl .
windows 10 skifte brugergenvej















