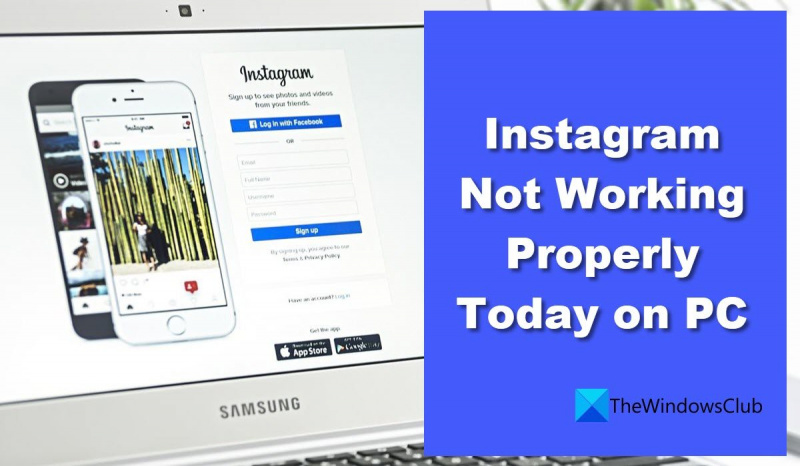Som it-ekspert kan jeg sige, at nutidens problemer med Instagram på pc højst sandsynligt skyldes et serverproblem. Dette er ikke ualmindeligt for populære sociale medieplatforme. Der er dog et par ting, som brugere kan gøre for at prøve at løse problemet. Først bør brugerne tjekke, om deres internetforbindelse fungerer korrekt. Hvis forbindelsen er langsom eller afbrudt, kan dette være årsagen til problemet. For det andet kan brugere prøve at rydde deres browsers cache og cookies. Dette er ofte effektivt til at løse indlæsningsproblemer. Endelig, hvis problemet fortsætter, kan brugerne prøve at bruge en anden browser. Hvis du stadig har problemer med at få adgang til Instagram på din pc, skal du muligvis vente på, at platformen løser problemet. I mellemtiden kan du prøve at bruge Instagram-appen på din mobilenhed.
avchd converter freeware windows
Instagram er en af de bedste sociale medier apps på nettet i dag. Det giver folk mulighed for at dele billeder og videoer med venner og andre medlemmer af Instagram-fællesskabet. Instagram er primært tilgængelig som en mobilapp til Android og iOS. Men folk kan få adgang til det på Windows 11/10 ved at besøge Instagram-webstedet eller ved at installere Instagram-appen fra Microsoft Store. Pc-brugere kan nogle gange støde på problemer, når de bruger Instagram-appen. For eksempel indlæser Instagram ikke, eller browseren viser en tom side. Der kan være mange potentielle årsager, hvis din Instagram fungerer ikke korrekt . Denne artikel giver grundlæggende fejlfindingstip, der kan hjælpe med at løse problemet.

Instagram fungerer ikke korrekt på pc
Hvis Instagram ikke fungerer korrekt på din Windows 10/11-pc, skal du muligvis løse nogle midlertidige problemer. Løsningen afhænger af, om du bruger Instagram til nettet eller Instagram-appen til Windows. Denne artikel omhandler Instagram, der ikke fungerer for begge disse scenarier:
- Instagram virker ikke i browseren.
- Instagram-appen virker ikke på Windows 11.
Lad os se på hver af dem, én efter én.
Instagram fungerer ikke i browseren
Prøv følgende rettelser, hvis du støder på et problem på Instagram-webstedet:
- Tjek, om Instagram er nede.
- Deaktiver tredjepartsudvidelser.
- Ryd din browsers cache.
- Skift til en anden browser.
- Nulstil DNS.
1] Tjek, om Instagram er nede
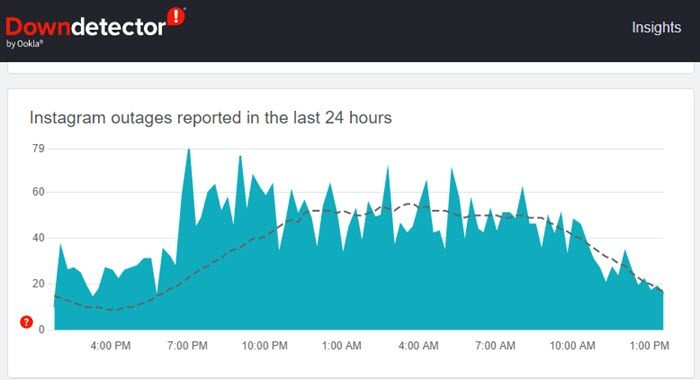
Nogle gange fungerer Instagram muligvis ikke i browseren på grund af en fejl. Start med at kontrollere, om tjenesten er midlertidigt deaktiveret. Du kan besøge portaler som 'DownDetector' eller 'Er det nede lige nu' for at finde ud af, om en bestemt hjemmeside er nede. Disse portaler tjekker status på et websted i realtid og giver dig besked, hvis brugere fra forskellige dele af verden rapporterer nedbrud. Hvis Instagram ikke virker, vent venligst et stykke tid og prøv at få adgang til webstedet igen.
Sådan kan du tjekke Instagram-status via Downdetector:
- Besøg Downdetector.com.
- Skriv 'Instagram' i søgefeltet.
- Klik på Søg ikon.
Du vil se en graf, der viser Instagram-afbrydelser, der er lagt ud inden for de sidste 24 timer. Et markant spring fra baseline indikerer, at hjemmesiden i øjeblikket oplever problemer.
2] Deaktiver tredjepartsudvidelser
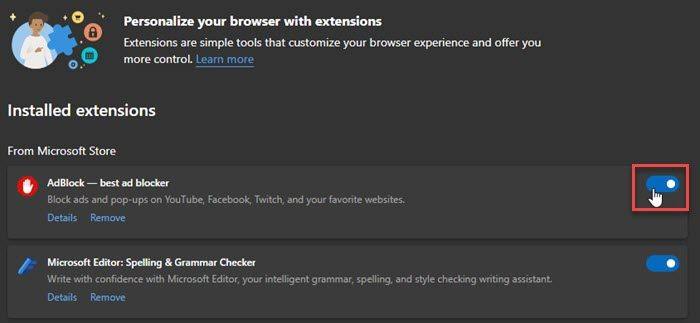
Der kan være en tredjeparts browserudvidelse, der kan forårsage, at Instagram ikke fungerer korrekt på din pc i dag. Find de udvidelser, du for nylig har installeret. Hvis du finder noget mistænkeligt, såsom en annonceblokering, skal du deaktivere den og se, om problemet er løst.
Sådan deaktiverer du browserudvidelser:
- Gå til browserindstillinger.
- Vælg Udvidelser.
- Deaktiver den udvidelse, der ser ud til at være årsag til problemet.
3] Ryd browsercache
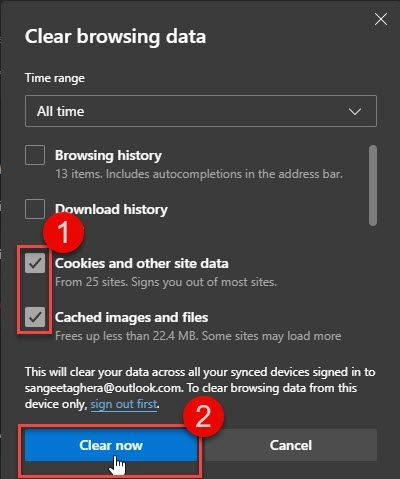
Hvis det ikke hjælper at deaktivere udvidelsen, kan du prøve at rydde browserens cachefiler. Rydning af cachen og webstedsdata kan nogle gange hjælpe, når Instagram ikke indlæses i browseren.
Følg instruktionerne for at rydde din browsers cachedata i Chrome:
- Gå til browserindstillinger.
- Vælg Privatlivsindstillinger.
- Vælg Ryd browserdata.
- Vælg 'All Time' i tidsintervallet.
- Vælg 'Cookies og andre webstedsdata' og 'Cachede billeder og filer'.
- Klik på knappen 'Ryd nu'.
Dette indlæg viser dig, hvordan du sletter browsercache i Edge-browseren.
Når du har ryddet cachedataene, skal du genstarte din browser og se, om problemet er løst.
4] Skift til en anden browser
Brug en anden browser til at få adgang til Instagram. hvis du har browser problem , vil Instagram fungere i en anden browser på dit skrivebord. For eksempel, hvis Instagram ikke fungerer korrekt i Chrome, kan du prøve at starte det i Microsoft Edge. Hvis det virker i dem begge, kan opdatering eller geninstallation af Chrome muligvis løse problemet.
Tip: Når du skifter mellem browsere, kan du importere browserdata for hurtig adgang til information såsom bogmærker og gemte adgangskoder.
5] Ryd DNS
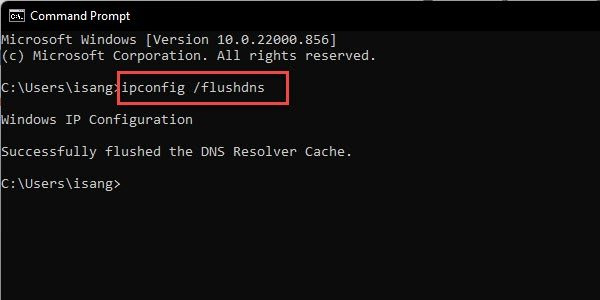
Hvis problemet fortsætter, prøv at tømme DNS. DNS eller domænenavnssystem er en protokol, der oversætter domænenavne til maskinlæsbare IP-adresser.
Når du først skriver
DNS cache nogle gange registrerer korrupte IP-adresser, hvilket fører til problemer med at få adgang til hjemmesiden. Ved at nulstille (eller tvangsrydde) DNS nulstiller du din computers forbindelse til internettet. Dette vil fjerne alle IP-adresser og andre DNS-poster fra dit systems cache.
Sådan fjerner du DNS i Windows 11/10:
- Klik på knappen Start-ikonet på proceslinjen.
- Indtast kommandolinjen.
- Klik på 'Kør som administrator'.
- Type ipconfig /flushdns i kommandolinjevinduet.
- Tryk på Enter.
EN succes besked bekræfter det DNS-cache ryddet .
Læs: DNS-cacheforgiftning og spoofing; Hvad er dette?
Instagram-appen virker ikke på Windows 11
Prøv følgende rettelser, hvis du støder på et problem med Instagram-appen til Windows:
- Se efter en Instagram-serverfejl.
- Genstart din pc.
- Opdater Instagram.
- Nulstil Instagram.
- Kør Microsoft Store Apps Fejlfinding.
1] Se efter Instagram-serverfejl
Som beskrevet ovenfor, brug DownDetector eller en lignende portal for at se, om der er problemer med Instagram-servere. Virker de ikke, skal du bare vente til serverne er oppe igen.
2] Genstart din computer.
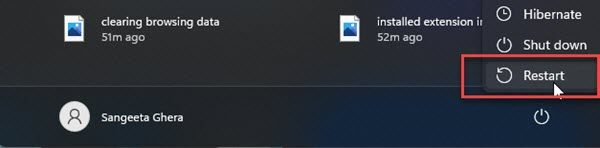
Hvis Instagram stadig ikke virker, så prøv at genstarte din computer. En simpel genstart løser ofte en række tekniske problemer, der vises tilfældigt i Windows. Sådan genstarter du din pc:
- klik Vindue nøgle.
- Tryk på tænd/sluk-knappen.
- Klik på Genindlæs.
3] Opdater Instagram
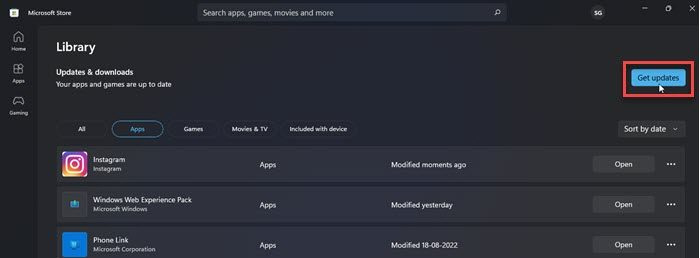
Forsøger at opdatere instagram til den seneste build. Den nye build løser nogle gange fejl i den gamle build.
Sådan kan du opdatere Instagram til den nyeste version:
- Start Microsoft Store-appen.
- Gå på biblioteket.
- Trykke Få opdateringer .
- Tjek, om en opdatering til Instagram er tilgængelig.
- Download og installer opdateringen.
- Genstart Instagram-appen og se, om problemet er løst.
4] Nulstil Instagram
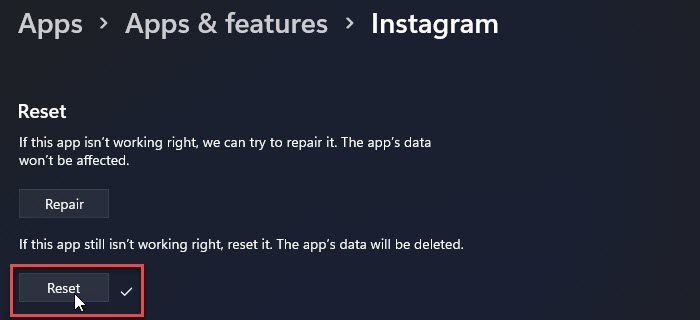
Hvis opdateringen ikke virker, kan du prøve at gendanne eller fabriksindstille Instagram. Nulstillingshandlingen geninstallerer Instagram og vender tilbage til standardindstillingerne.
Følg trinene for at nulstille instagram-appen på Windows 11/10 pc:
- Åbn systemindstillinger.
- Gå til applikationer.
- Vælge Applikationer og funktioner .
- Find Instagram i applikationslisten.
- Klik på ikonet med tre prikker ved siden af app-logoet.
- Vælg Flere muligheder.
- Rul ned og klik på knappen Genindlæs knap.
- Bekræft nulstillingshandlingen.
- Genstart Instagram-appen og se, om problemet er løst.
5] Kør Microsoft Store Apps Fejlfinding.
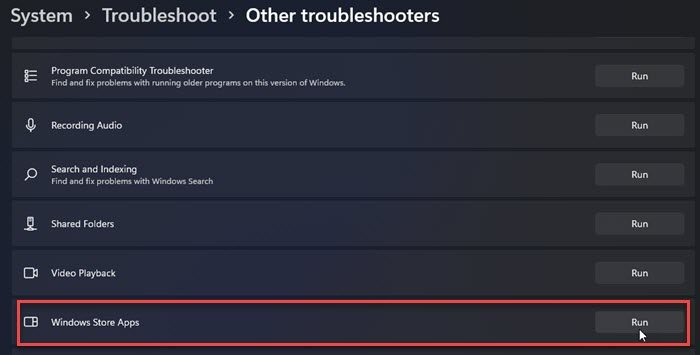
Windows Store Apps Fejlfinding leder efter integrationsproblemer i apps, der er downloadet fra Microsoft Store, og forsøger at løse dem. Sådan kan du køre fejlfindingen for at opdage potentielle problemer:
- Åbn systemindstillinger.
- Rul ned og klik på Fejlfinding .
- Vælg Andre fejlfindingsværktøjer.
- Naviger til Windows Store Apps.
- Trykke løb for at starte fejlfindingsprocessen.
Ovenstående rettelser skulle få din Instagram til at fungere igen. Hvis du stadig har problemer, er det tid til at rapportere dem til Instagram Support.
Hvorfor fungerer Instagram ikke på Chrome i dag?
Du har muligvis for nylig installeret en udvidelse, der forstyrrer Instagram i Chrome. Gå til udvidelsessiden i Chrome-browseren og deaktiver nyligt tilføjede tredjepartsudvidelser i et stykke tid. Du skal muligvis også rydde din browsers cachedata for at løse problemet.
Rydning af Instagram-data sletter en konto?
Nej, sletning af Instagram-data sletter ikke din Instagram-konto. Den sletter kun de brugernavne og adgangskoder, der er gemt på din enhed, og logger dig ud af appen. Alt andet, som dine billeder, videoer osv., er gemt i skyen, så du kan ikke miste disse data, medmindre du manuelt sletter din konto .
Læs mere: Sådan aktiverer du mørk tilstand på Instagram på pc .