Steam Deck er en spilleenhed lanceret af Valve Corporation. Det er en af de mest intuitive måder at sprede og få adgang til Steams spil. Enheden har fået positive reaktioner fra spillere og er lykkedes med at nå sit mål om at konkurrere med Nintendo Switch. Men alle enhederne står over for fejl og nedbrudsproblemer, og Steam Deck er ikke så anderledes. Derfor skal vi i denne artikel finde ud af nogle metoder til at nulstil Steam Deck .

Flere måder at nulstille Steam Deck på
Hvis du vil nulstille Steam Deck, skal du ikke lede længere end de metoder, der er nævnt nedenfor.
- Tving genstart Steam Deck
- Nulstil Steam Deck ved hjælp af gendannelsesfunktionen
- Nulstil Steam Deck til fabriksindstillinger
Lad os komme igang.
1] Tving genstart Steam Deck
Da steam deck er en spilleenhed, kan der være mange fejl eller tekniske problemer, der forhindrer dig i at spille glat. I sådanne scenarier vil en simpel genstart rydde alle konfigurationer, hvilket efterlader dig en tom tavle at arbejde på.
$ windows. ~ bt
For at gøre det samme skal du trykke på og holde tænd/sluk-knappen nede i mindst et minut, og når den er lukket, skal du klikke på tænd/sluk-knappen, indtil der er en startlyd. Hvis der ikke er nogen eksterne problemer, vil Steam Deck fungere flydende, men hvis problemet fortsætter, gå videre til den næste løsning.
2] Nulstil Steam Deck ved hjælp af gendannelsesfunktionen
Hvis tvungen genstart af Steam-dækket ikke hjalp med at løse problemet vedrørende enheden, den fortsætter med at gå ned eller fryse, så skal vi udføre en systemgendannelsesmetode. Hvis du gør det, nulstilles alle konfigurationer uden at gå på kompromis med personligt indhold og spil. Følg nedenstående trin for at gøre det samme.
- Download SteamOS-gendannelsesbilledet til pc'en fra help.steampowered.com , og tilslut derefter USB-driveren.
- Nu, Hent Rufus og åbn den på din Windows-computer, og følg instruktionerne på skærmen for at skrive SteaMOS-gendannelsesfilen til USB-drevet.
- Tilslut USB-hubben til Steam-enheden.
- Tilslut nu genoprettelsesdrevet, luk Steam-dækket korrekt, tryk på knappen Lydstyrke ned, og hold tænd/sluk-knappen nede.
- Slip lydstyrke ned-knappen efter klokkespillet. Naviger nu til Boot Manager, og klik på EFI USB-enheden.
- Dobbeltklik på en af følgende muligheder i Recovery Desktop Mode:
- Re-image Steam Deck for at udføre en fuld fabriksnulstilling
- Ryd lokale brugerdata at fjerne downloadede spil samt personligt indhold.
- Det Geninstaller Steam OS option geninstallerer operativsystemet, mens spillene og det personlige indhold bevares.
- Gendannelsesværktøjer giver dig mulighed for at ændre Steam Deck boot-partitionen.
Når det er valgt, skal du følge trinene på skærmen for at nulstille Steam Deck. Hvis du ikke ønsker at slette alle dine filer, er den tredje mulighed, Geninstaller Steam OS, er vejen at gå.
Du kan nu nemt åbne Steam Deck, logge ind på din Steam-konto og downloade spillene.
3] Nulstil Steam Deck til fabriksindstillinger
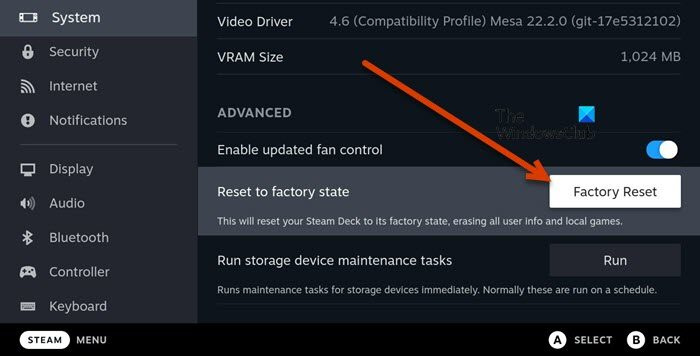
SteamOS-grænsefladen er en anden metode, hvorigennem vi kan nulstille Steam Deck. Uden at gå til hårde processer såsom at aktivere udviklerindstillinger eller bruge desktopversionen. Vi har ikke brug for noget eksternt drev denne gang, da vi vil bruge den indbyggede mulighed for Factory Reset fra indstillingerne på enheden. Husk dog, denne metode vil fjerne alle dine personlige filer, og du bliver nødt til at downloade alle dine spil fra bunden. Hvis du har det fint med det, skal du følge trinene nedenfor for at gøre det samme.
- Tænd for Steam-dækket og log ind på kontoen.
- Klik på Damp knappen og rul ned i menuvinduet for at vælge Indstillinger.
- Klik nu videre System > Avanceret .
- I sektionen Avanceret skal du vælge den fremhævede knap til fabriksnulstilling.
- Tryk igen på knappen Factory Reset for at bekræfte processen.
Vent et stykke tid, og lad processen afslutte. Dette vil fjerne al konfiguration, spil, beskadigede filer osv. Når du er færdig, kan du nyde spillesessionen.
Hvordan genstarter jeg Steam Deck, der sidder fast på logoet?
Steam-dækket sidder fast på indlæsningsskærmen er en af de mest normale ting, som dets brugere står over for. Det er dog smukt at løse dette problem, da det kun kræver, at du tvinger enheden til at genstarte. For at gøre det skal du trykke på tænd/sluk-knappen i mindst 12 sekunder.
Læs også: Sådan installeres Windows 11 på Steam Deck
Er Steam Deck det værd?
Nå, det afhænger faktisk af spillerens behov. Hvis nogen vil have deres Steam-spil tilgængelige overalt til enhver tid, så er Steam Deck hver eneste krone værd, men for normale spillere er det bare Switch-spil på mindre enheder.
Læs: Steam Deck vs Nintendo Switch: Hvilken er bedst?















