Som it-ekspert bliver jeg ofte spurgt, hvordan man opsætter en virtuel switch i Hyper-V. Der er et par forskellige måder at gøre dette på, afhængigt af dine behov. I denne artikel viser jeg dig, hvordan du opsætter en virtuel switch ved hjælp af Hyper-V Manager.
windows 10 kernetemp
Åbn først Hyper-V Manager og vælg den server, du vil konfigurere. Klik derefter på linket 'Virtual Switch Manager' i højre rude. Dette åbner vinduet Virtual Switch Manager.
Vælg derefter indstillingen 'Ny virtuel switch' og giv kontakten et navn. Vælg derefter den type switch, du vil oprette. Til de fleste formål vil kontakttypen 'Ekstern' være tilstrækkelig. Men hvis du har brug for mere avancerede funktioner, kan du vælge kontakttypen 'Intern' eller 'Privat'.
Til sidst skal du vælge den fysiske netværksadapter, du vil bruge til den virtuelle switch. Hvis du vil bruge mere end én adapter, kan du markere feltet 'Tillad flere adaptere'. Når du har foretaget dine valg, skal du klikke på 'OK' for at oprette skiftet.
Det er alt, hvad der er til det! Når du har oprettet switchen, kan du tilføje virtuelle maskiner til den, og de vil være i stand til at kommunikere med hinanden og med omverdenen. Hvis du har brug for mere hjælp, er du velkommen til at stille et spørgsmål i kommentarfeltet nedenfor.
virtuel switch ( vSwitch ) software tillader en virtuel maskine (VM) at kommunikere med en anden. De bruges også til at forbinde virtuelle og fysiske netværk og til at videresende virtuel maskintrafik til andre virtuelle maskiner eller fysiske netværk. Vær dog opmærksom på, at den virtuelle switch er konfigureret til Hyper-V. Hyper-V er et program, der giver os mulighed for at oprette og administrere virtuelle maskiner, der kører andre forekomster af Windows 11 og tidligere versioner af Windows og andre platforme såsom Linux-operativsystemer. I denne lektion vil vi lære hvordan man opretter og konfigurerer en virtuel switch i Hyper-V .

Hvad er brugen af virtuelle switche?
Virtuelle switche (vSwitch) bruges på samme måde som en fysisk switch; sidstnævnte bruges på det fysiske netværk, mens førstnævnte er til at forbinde virtuelle maskiner. Der er tre typer vSwitch: ekstern, intern og privat. De har forskellige tilladelser, og afhængigt af brugssagen opretter og implementerer netværksadministratoren en specifik switch. Vi vil diskutere disse switches, og hvordan vi kan oprette dem i Hyper-V Manager.
du har et kontrolcenter
Sådan opsætter du en virtuel switch i Hyper-V
Før du opretter og konfigurerer en virtuel switch på din computer, skal du installere Hyper-V program installeret på computeren og har administratorrettigheder. Der er tre typer Hyper-V virtuelle switche, der kan konfigureres ved hjælp af Virtual Switch Manager i Windows 11.
- Ekstern afbryder
- Intern afbryder
- Privat switch
Afhængigt af kravene i din organisation skal vi oprette en af de tre switche. Lad os tale i detaljer om hver af dem.
1] Ekstern kontakt
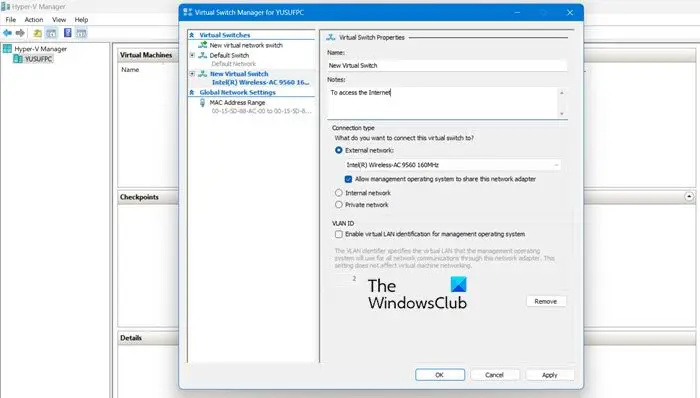
Den eksterne switch giver den virtuelle maskine adgang til den fysiske netværksadapter. En af fordelene ved at bruge en ekstern switch er muligheden for at dele administration og VM-trafik på den samme switch.
Sådan opretter du en ekstern switch i Hyper-V.
- Tryk på Windows-tasten og skriv Hyper-V Manager i søgefeltet og tryk på enter-knappen.
- Trykke Virtual Switch Manager og vælg Ekstern mulighed der.
- hit Opret virtuel switch og noter navnet på den virtuelle maskine.
- Skriv i noterne Til internetadgang i tekstfeltet.
- Sørg for, at feltet 'Eksternt netværk' er markeret.
- Fra Eksternt netværk Fra rullelisten kan du vælge, hvilken adapter Switch skal have adgang til.
- Klik nu på ansøge knappen og klik på Ja for at oprette en ekstern switch på en Windows 11-computer.
Sådan kan du oprette en ekstern switch, som dine VM'er derefter kan få adgang til.
Windows 10 deaktiver fotos-appen
2] Intern afbryder
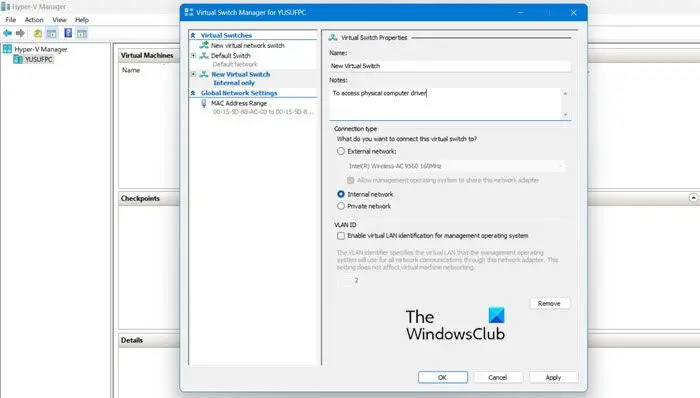
En intern switch tillader alle virtuelle maskiner at kommunikere med hinanden og giver også disse virtuelle maskiner adgang til den fysiske computer. Virtuelle maskiner forbundet til en intern virtuel switch kan dog ikke få adgang til netværksressourcer fra internettet. og hvis du vil oprette en intern switch på Windows 11 Compute, her er hvordan du kan gøre det samme:
- lancering Hyper-V Manager
- Trykke Virtual Switch Manager og vælg Inde mulighed der.
- hit Opret virtuel switch og noter navnet på den virtuelle maskine.
- Skriv i noterne Adgang til computerens fysiske diske i tekstfeltet.
- Fra Tilslutningstype , du skal vælge Internt netværk .
- Klik endelig videre ansøge knap.
Læs: Hvordan konverter fysisk maskine til virtuel maskine i VirtualBox
3] Private kontakter
Private switches isolerer fuldstændig din virtuelle maskine fra netværket og forhindrer kommunikation mellem værten og virtuelle maskiner. Virtuelle maskiner kan kommunikere med hinanden, men kan ikke kommunikere med den underliggende maskine eller internettet. Følg nedenstående trin for at oprette en privat switch.
- Åbn Hyper-V Manager på dit system.
- Trykke Virtual Switch Manager og vælg Privat mulighed der.
- hit Opret virtuel switch og noter navnet på den virtuelle maskine.
- Skriv i noterne At kommunikere med andre virtuelle maskiner i tekstfeltet.
- For forbindelsestype, vælg Privat netværk.
- Klik endelig Anvend > OK
Læs: Sådan opsætter og bruger du Hyper-V på Windows.















