Pile bruges til sikkerhedsskilte, vægt på objekter, retninger og meget mere. Læring hvordan man laver pile i Illustrator er meget vigtigt, fordi der mange gange bruges pile til store skilte. Illustrator bruges til vektorgrafik, og vektorgrafik er fantastisk til at lave store kunstværker. Disse pile vil blive ændret i størrelse, så da de er en Illustrator-vektorgrafik, bevarer pilene deres kvalitet uanset størrelsen.
Sådan laver du pile i Illustrator
Du kan oprette pile i Illustrator ved hjælp af forskellige værktøjer og funktioner som følger:
- Lav pile ved hjælp af formværktøjerne
- Lav pile med penselværktøjet
- Lav pile ved hjælp af symboler
- Lav pile med penneværktøjet
1] Lav pile ved hjælp af formværktøjerne
Du skal muligvis oprette pile til skilte for at vise anvisninger til et mødested eller en virksomhed. Du er måske ikke særlig dygtig i Illustrator, men det er ret nemt at bruge formværktøjerne til at lave pile. En grundlæggende pil er lavet af et skaft (lige sektion) og et punkt, du skal bare bruge figurer til at repræsentere disse dele.
Brug af rektangelværktøjet til at oprette pile

Du kan bruge rektangelværktøjet til at oprette pile, rektangelværktøjet er placeret på venstre værktøjspanel.

Vælg Rektangel værktøj eller tryk M tegn derefter et langt rektangel for at skabe pilens skaft.
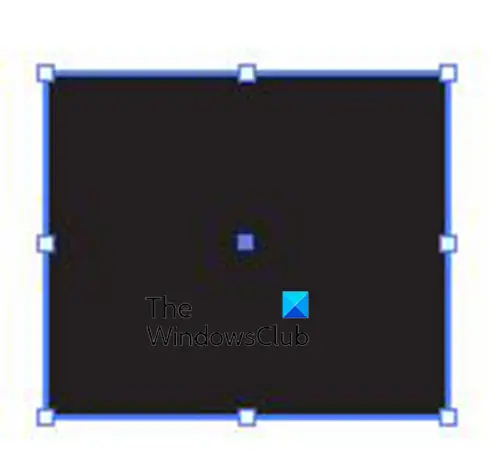
Med skaftet skabt, er det nu tid til at tilføje pilens spids. Du kan bruge det samme rektangelværktøj til at oprette pilens punkt. Med Rektangelværktøjet valgt, tegn en firkant.
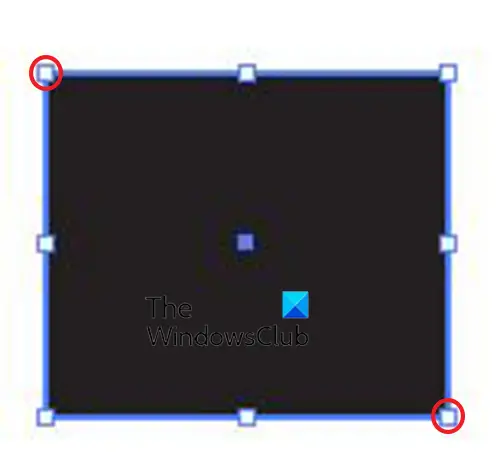
Brug Værktøj til direkte udvælgelse og klik på det øverste venstre håndtag og det nederste højre håndtag på firkanten, og tryk derefter på Backspace.
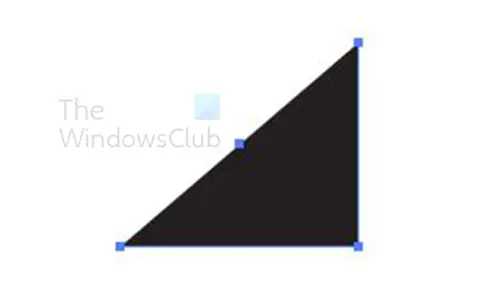
Dette vil slette dele af firkanten, så det ligner en trekant. Du kan også forvandle firkanten til en pilespids ved at vælge penneværktøjet. Du vil derefter holde musemarkøren over et af hjørnehåndtagene, indtil penneværktøjsmarkøren har en bindestreg ved siden af, du vil derefter klikke på håndtaget. Dette ville slette det håndtag og gøre firkanten til en trekant. Du vil derefter flytte den mod pilens skaft, hvor du vil rotere den.
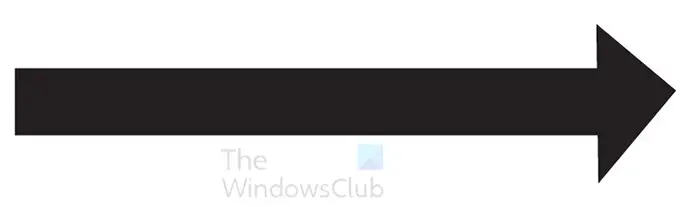
For at rotere pilehovedet kan du bruge værktøjet Roter på det venstre værktøjspanel. For at få adgang til værktøjet Roter skal du klikke på det eller trykke på det R . Du kan også rotere pilespidsen ved at holde markøren tæt på et af håndtagene. Når markøren bliver til en buet pil, skal du holde venstre museknap nede og dreje objektet. Du vil derefter flytte den, indtil den rører ved pilens skaft.
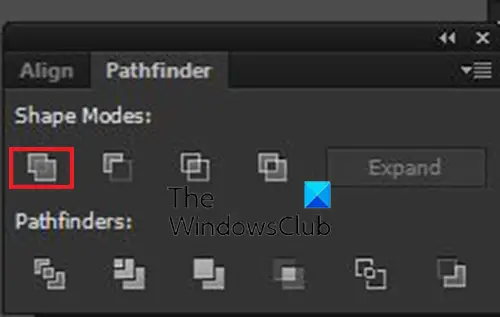
Selvom piledelene rører hinanden, er de to separate dele. For at gøre dem til ét objekt skal du vælge begge dele og derefter gå til Pathfinder panel og klik Forene . Du kan også slutte dig til dem ved at vælge begge dele og derefter gå til venstre værktøjspanel og klikke på Formbygger værktøj eller presning Shift + M . Med Formbygger værktøj aktivt, klik på figurerne og træk fra den ene del til den anden.
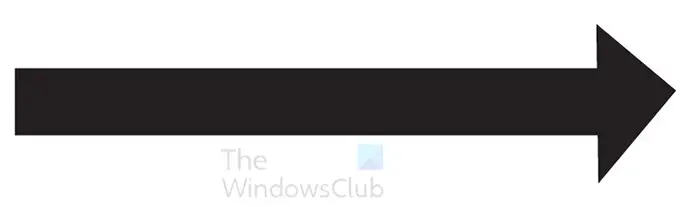
Dette er den færdige pil. Du kan tilføje flere elementer til din pil.


Du kan ændre farven, tilføje endnu en pilespids til den anden ende og meget mere.
2] Lav pile med børsteværktøjet
En anden måde, hvorpå du kan lave pile i Illustrator, er ved at bruge Paintbrush-værktøjet.
Vælg penselværktøjet fra det venstre værktøjspanel, klik og træk derefter for at oprette en linje til pilens skaft. Du tegner så spidsen af pilen.
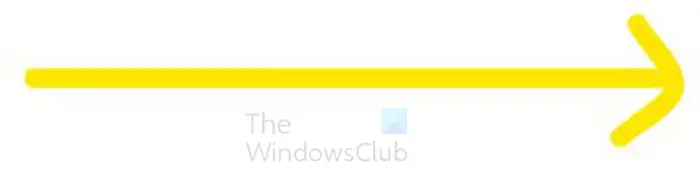
For at lave en lige linje, hold Flytte mens du trækker linjen.
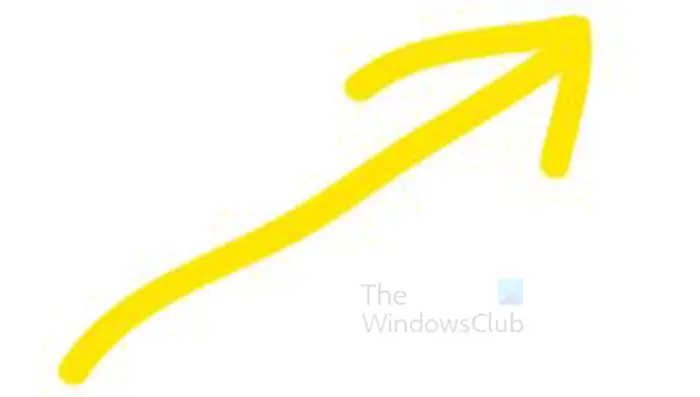
Når du har fuldført pilen, skal du vælge begge dele af pilen og derefter gå til den øverste menulinje og klikke Objekt derefter Sti det Omrids streg . Med begge dele af pilen stadig valgt, kan du bruge Formbygger værktøj fra venstre værktøjspanel eller Forene mulighed fra Pathfinder-panelet for at forbinde begge stykker af pilen.
Læs: Sådan indsætter du symboler i Illustrator
3] Lav pile ved hjælp af symboler
I Illustrator er symboler som små præfabrikerede ikoner. Der er mange symboler tilgængelige, og du kan bruge dem i dine illustrationer eller andre kunstværker. Hvis du vil have en pil, finder du dem tilgængelige i Symboler.
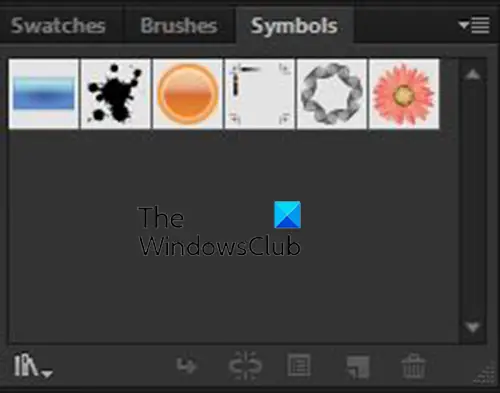
For at få adgang til symbolerne skal du gå til symbolpallen i højre side af Illustrator-arbejdsområdet.
easus todo backup windows 10
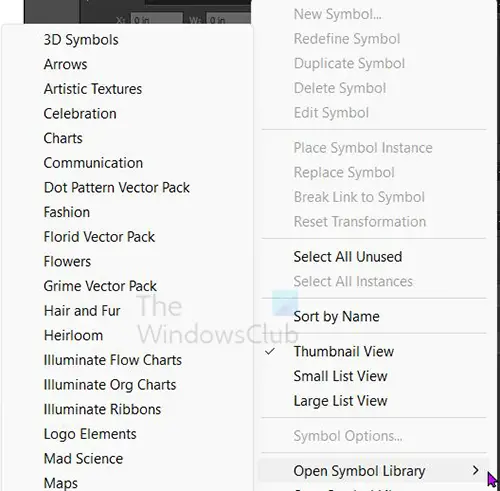
For at få adgang til pilesymbolerne skal du klikke på menuknappen øverst til højre på symbolpallen og derefter fra menuen holde musen over Åbn symbolbibliotek . Du vil derefter se på listen over tilgængelige symboler og vælge Pile .
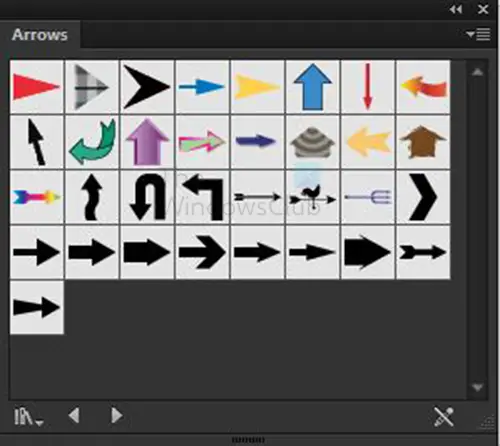
Du vil se pilepallen åbne op med de tilgængelige pilesymboler.
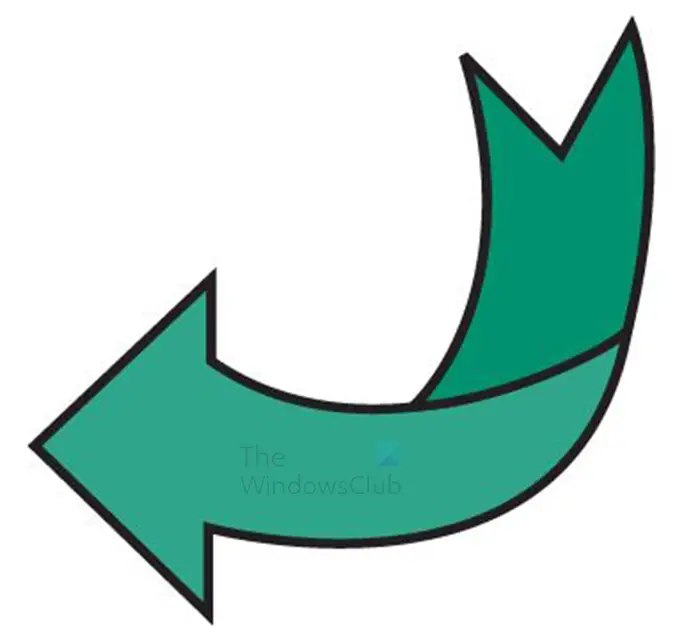
Klik på det symbol, du ønsker, og træk det derefter til dit arbejdsområde.
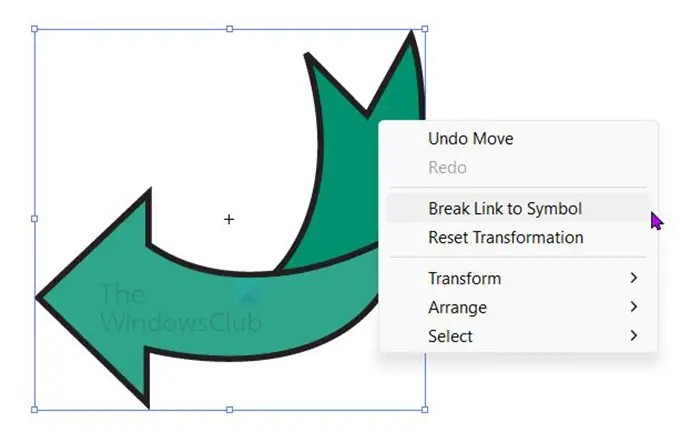
Farven eller streg kan ikke redigeres for denne pil, den kan kun ændres. For at redigere farve og streg skal du højreklikke på pilen og derefter klikke Bryd linket til symbolet l.
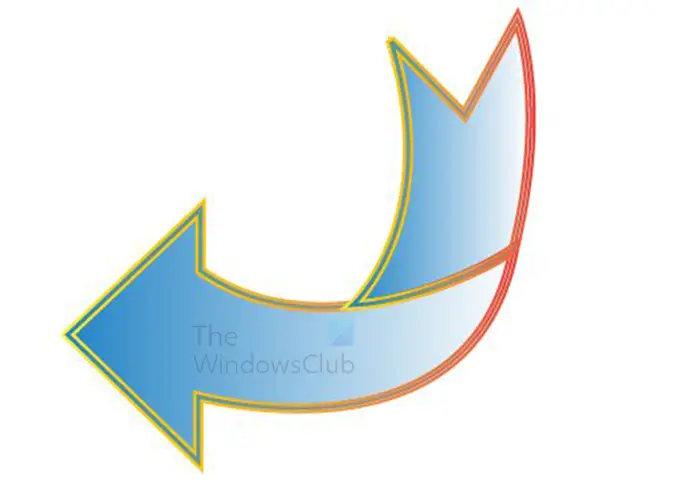
Dette er symbolpilen, der redigeres.
4] Lav pile med penværktøjet
Det er ret nemt at bruge penneværktøjet til at lave pile i Illustrator. Penværktøjet kan tage lidt tid at lære, men det er nemt at bruge det til at lave pile, fordi pile er enkle.
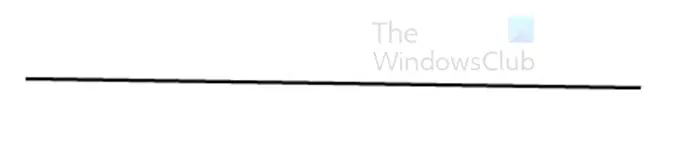
For at bruge penneværktøjet til at lave pile skal du vælge penværktøjet fra venstre værktøjspanel. Klik på arbejdsområdet for at oprette et udgangspunkt. Hvis du vil have en lige linje, skal du holde Shift nede og derefter klikke på et andet punkt.
Dette vil skabe en lige linje, der kan bruges som akslen til pilen. Sørg for, at fyldfarven er slået fra, og stregen er slået til.
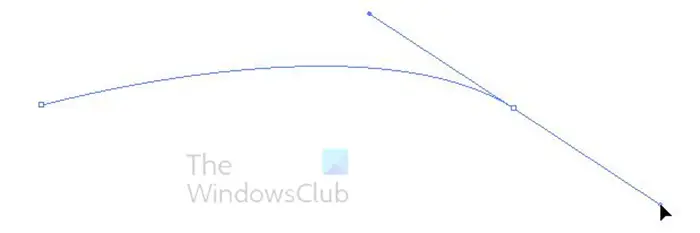
Hvis du vil lave en linje, der er buet med penneværktøjet, skal du klikke for at oprette den første. Når du går for at oprette det andet punkt, skal du klikke og trække for at aktivere håndtagene. Hvis du trækker ned, vil linjen bue ned, og hvis du trækker op, vil linjen bue op.
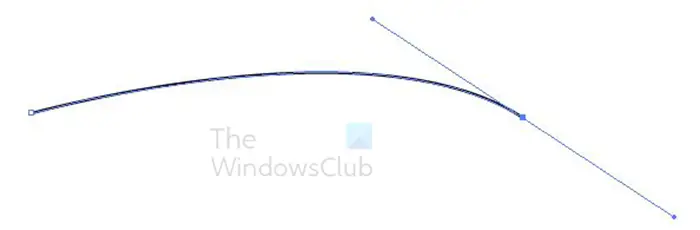
Dette er linjen buet op, så du kan oprette en pil, der er buet op. Håndtaget er der stadig, så du kan klikke på det og justere, hvis du vil. For at slippe af med håndtaget skal du klikke på markeringsværktøjet og derefter klikke hvor som helst på lærredet.
windows 10 internetforbindelse deling fungerer ikke
Tilføj pilehoved ved hjælp af børstedefinition
For at få hovedet på pilen skal du gå til den øverste menulinje og klikke på indstillingen Penseldefinition. Det har normalt ordet Basic. Når du klikker på ordet grundlæggende eller rullepilen, stiger menuen.
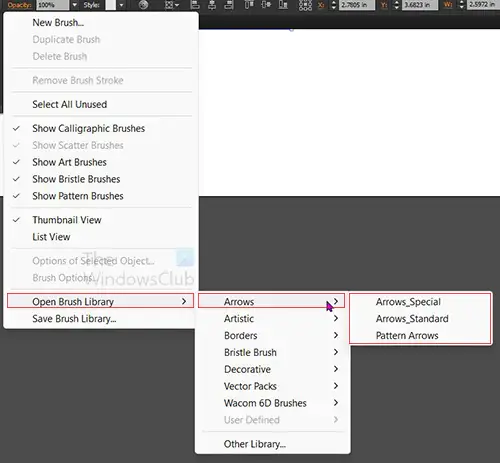
Du vil derefter kigge efter menuen (tre vandrette linjer), klikke på menuen og en anden menu vil dukke op.
Fra denne nye menu klik Åbn børstebiblioteket derefter Pile så vælg fra Arrow_special, Arrows_standard, eller Mønsterpil . Uanset hvad du vælger, vil en palle vises med de forskellige tilgængelige.
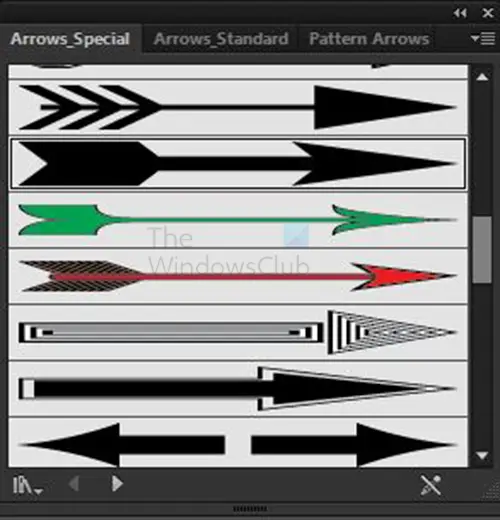
Arrow_special options
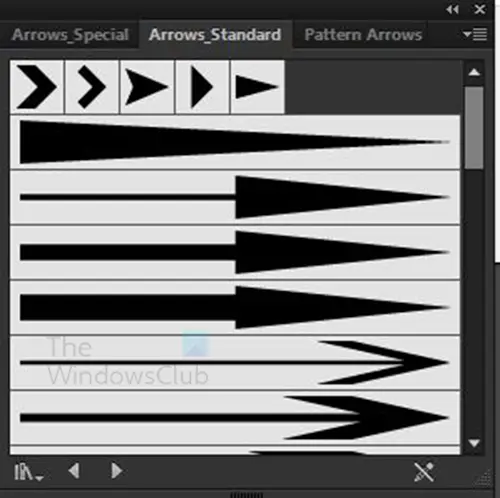
Arrow_standard muligheder
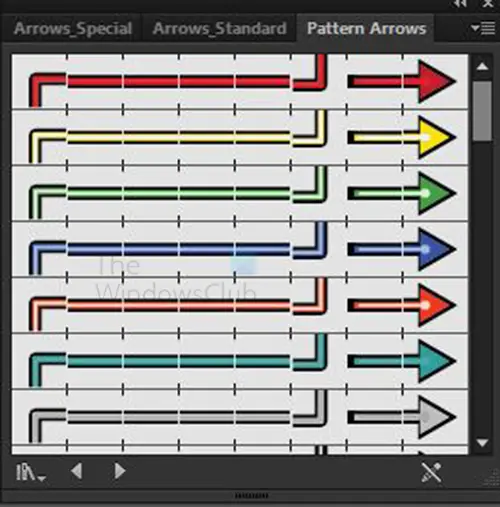
Mønsterpile muligheder
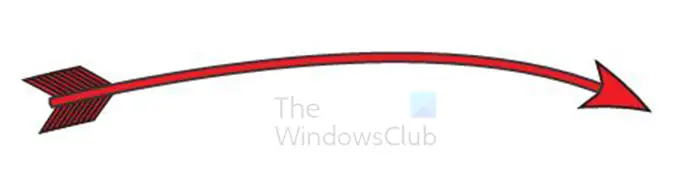
Dette er et eksempel på Pil _special . Du kan eksperimentere med de andre. Du vil bemærke, at den kommer ud buet, som pennens værktøjslinje var.
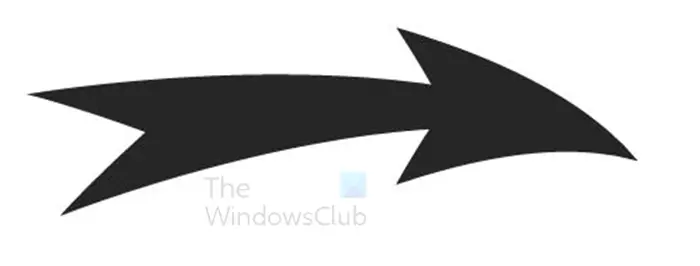
Dette er et eksempel på Pil _standard . Du kan eksperimentere med de andre. Du vil bemærke, at den kommer ud buet, som pennens værktøjslinje var.
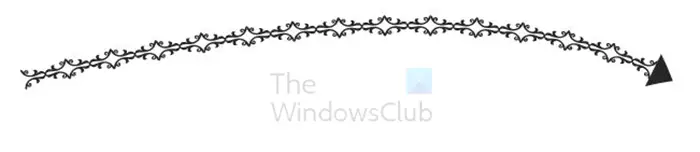
Dette er et eksempel på Mønsterpil . Du kan eksperimentere med de andre. Du vil bemærke, at den kommer ud buet, som pennens værktøjslinje var.
Tilføj pilespids ved hjælp af streg-indstillingen
Du kan tilføje pilespidsen og endda pilehalen ved at bruge streg-indstillingen.
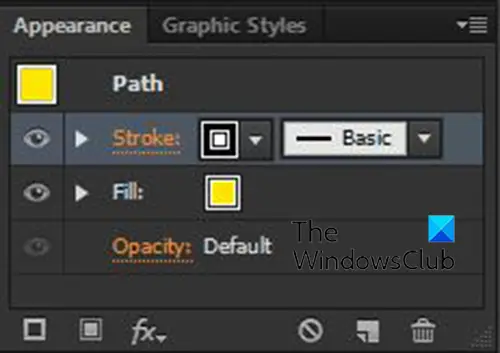
For at gøre dette skal du klikke på penværktøjslinjen eller den sti, du brugte. Du klikker derefter på ordet Slag i de højre lag Udseende panel.
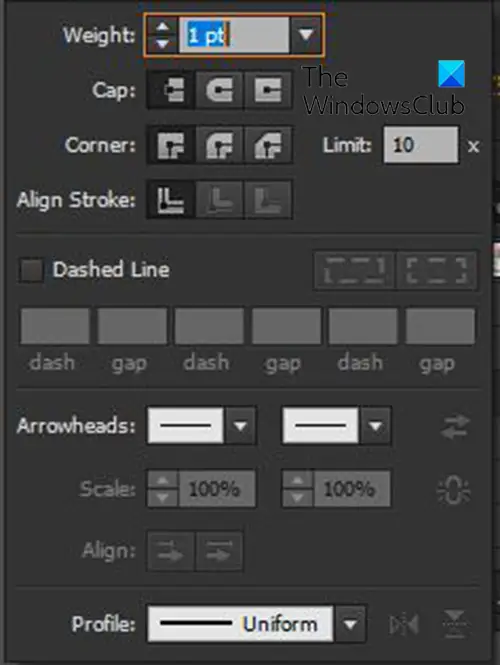
Strøgpanelet vises, her kan du vælge, hvad der skal på hver ende af pennens værktøjslinje eller -sti. Se efter Pilespids kategori, og du ser to felter til venstre og højre. Den venstre boks er til starten og den højre boks er til målet. Starten er der, hvor du lavede det første punkt med penneværktøjet, og afslutningen er der, hvor du lavede det sidste punkt. Du kan bruge tilbage-knappen, hvis du sætter pilespidsen på den forkerte del.
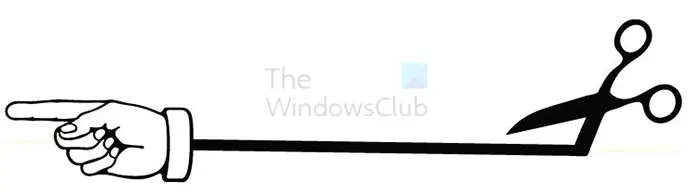
Dette er et eksempel på en pil, der bruger stregindstillingen pil start og slut. Du kan bruge enhver af de tilgængelige pile start og slut.
Det er ret nemt at lave pile i Illustrator, og pilene kan ændres størrelse og bevare deres høje kvalitet.
Læs: Sådan bruger du Konvolutforvrængningsværktøjet til at omforme objekter i Illustrator
Hvordan laver man en tyk pil i Illustrator?
Der er et par måder, hvorpå du kan lave en tyk pil i Illustrator. Du kan bruge former som f.eks Rektangel værktøj eller den Afrundet rektangel værktøj til at oprette pilen. Disse gør det nemt at lave tykke pile, især til store skilte. En anden måde at skabe tykke pile på i Illustrator er at øge størrelsen på stregen, hvis du bruger linjer eller penneværktøjet til at oprette din pil.
Hvordan tilføjer jeg en pilespids til en sti i Illustrator?
For at tilføje et pilehoved til en sti i Illustrator skal du vælge stien og derefter gå til venstre palle og klikke på ordet streg. Slagpallen vises, se efter kategorien Pilespidser. I kategorien Pilespidser kan du vælge, hvad der skal ske ved stiens start og mål. Der er andre ting, du også kan gøre ved stien i stregmulighederne.














