Udfasningen af MSDT-baserede fejlfindere vil snart blive startet . Nu, i de næste par måneder, vil fejlfindingslinks i Windows-indstillinger omdirigere for at åbne de nye fejlfindingsprogrammer i appen Få hjælp. Med andre ord skal du åbne appen Få hjælp, når du støder på problemer med din enhed, såsom en printer, netværksadapter, lyd osv., efter udrulningen af den næste Windows 11 build-udgivelse.
Denne artikel forklarer, hvordan du får adgang til og kører Få hjælp til printerfejlfinding i Windows 11 lige nu.
Hvordan kører jeg en printerfejlfinding?
Du kan køre Printer fejlfinding fra panelet Windows-indstillinger. Du skal åbne System > Fejlfinding > Andre fejlfindingsprogrammer. Det aktuelle sæt af fejlfindere er msdt.exe-baserede. Når disse er forældet, omdirigerer links i Indstillinger til den nye fejlfinding i appen Få hjælp nu. Denne app indeholder alle muligheder for at eliminere ethvert problem relateret til printeren.
Sådan kører du printerfejlfinding via appen Få hjælp i Windows 11
Følg disse trin for at køre den nye Printer Get Help-fejlfinding i Windows 11:
- Søge efter få hjælp i søgefeltet på proceslinjen.
- Klik på det enkelte søgeresultat for at åbne appen Få hjælp
- Søge efter Kør Windows Printer fejlfinding .
- Klik på Ja knappen, hvis det løser dit problem.
- Klik på Ingen knappen, hvis det ikke løser dit problem.
- Bliv ved med at klikke på knappen Nej, indtil det løser dit problem.
Lad os se nærmere på disse trin.
For at køre printerfejlfinding, åbne appen Få hjælp . Du kan finde det i startmenuen, eller du kan bruge søgefeltet på proceslinjen. I så fald søg efter få hjælp i søgefeltet på proceslinjen, og klik på søgeresultatet for at åbne appen på din computer.
Dernæst skal du åbne fejlfindingssiden ved at søge efter Kør Windows Printer fejlfinding .
Du kan også klikke på dette link til Åbn printerfejlfinding via Få hjælp app.
Når du er færdig, vil du finde et vindue som dette:

Den viser nogle få metoder til at løse problemet. Før det skal du vide, at der er to muligheder – Ja og Ingen .
Klik på Ja knappen, hvis den aktuelle løsning har virket for dig; men hvis det ikke gør det, skal du klikke på Ingen knap.
I de fleste tilfælde skal du muligvis prøve mere end én løsning for at slippe af med ethvert problem, du står over for med din printer. For at få den anden løsning skal du klikke på knappen Nej.
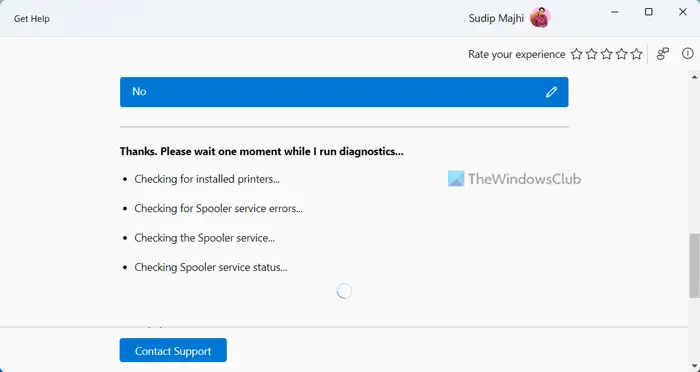
Til din information kan den tjekke for installerede printere – hvis den ikke kan finde den ønskede printer, kan den bede dig om at tjekke forbindelsen eller kablerne først. Herefter bekræfter den Print Spooler-tjenesten. I så fald skal du åbne panelet Tjenester, finde Print Spooler-tjenesten og kontrollere, om den kører eller ej. Du skal kontrollere dem manuelt, hvis du ikke tillader, at appen Få hjælp får adgang til sådanne tjenester automatisk.
Læs: Sådan udføres Print Spooler Reparation i Windows
Giver Windows 11 printerproblemer?
Nej, Windows 11 forårsager ingen printerproblemer. Nogle brugere har dog forskellige problemer under tilslutning og udskrivning på Windows 11. Disse ting er ret almindelige, når der er nogle problemer med din printer, Print Spooler-tjeneste osv. Du skal køre printerfejlfinding at slippe af med sådanne problemer.
Det er alt! Håber denne fejlfinding har løst dit problem.
hvad er ntuser dat
Læs: Sådan nulstiller du printeren til standard fabriksindstillinger i Windows 11/10















