Dette indlæg vil vise dig hvordan tillade eller forbyde domænebrugere at logge på ved hjælp af Biometrics . Biometri i Windows giver brugerne mulighed for at bruge fingeraftryk, ansigtsgenkendelse eller irisgenkendelse som en alternativ metode til at låse en enhed op. Fortsæt med at læse dette indlæg for at lære, hvordan du bruger biometri på domæner.

hvordan du deaktiverer opdatering af Windows 10 på Windows 8.1
Sådan tillade eller forbyder domænebrugere at logge på ved hjælp af Biometrics i Windows 11/10
Følg disse trin for at tillade eller forbyde brugere at logge på ved hjælp af biometri:
1] Brug af Local Group Policy Editor
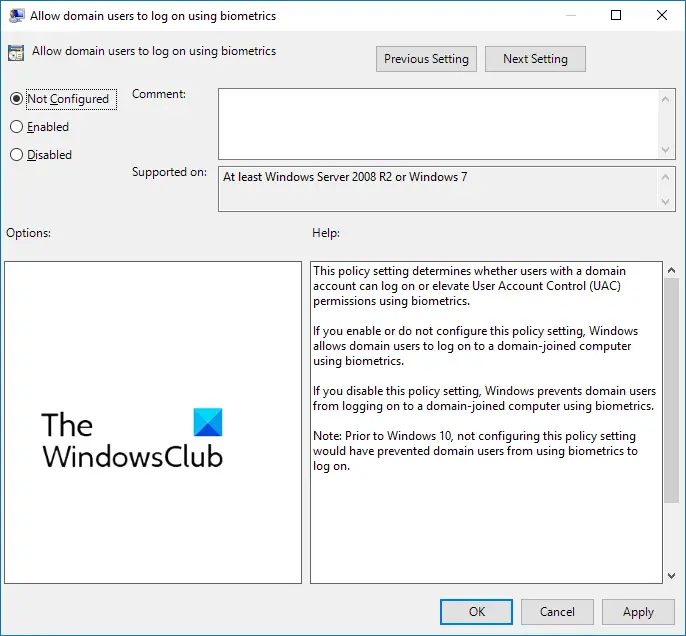
Følg disse trin for at tillade eller forbyde domænebrugere at logge på ved hjælp af biometri:
- Tryk på Windows-tast + R at åbne Løb dialog boks.
- Type gpedit.msc og ramte Gå ind .
- Når gruppepolitikeditoren åbner, skal du navigere til Computerkonfiguration > Administrative skabeloner > Windows-komponenter > Biometri .
- Klik på i højre rude Tillad domænebrugere at logge ind ved hjælp af biometri og aktivere eller deaktivere denne politik i henhold til dine krav.
2] Brug af registreringseditor
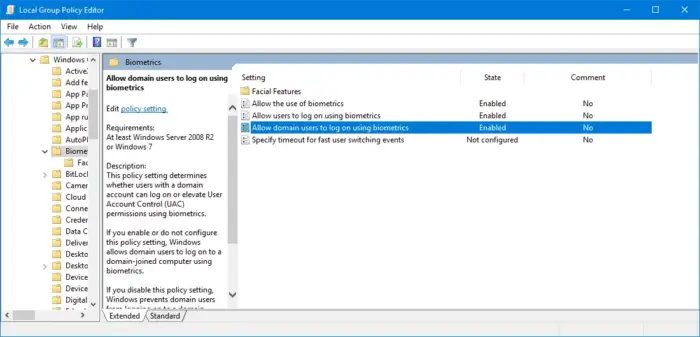
windows 10 nulstiller indstillinger
Sådan kan du tillade eller nægte brugere at logge ind ved hjælp af biometri:
- Tryk på Windows nøgle, type regedit og ramte Gå ind .
- Når registreringseditoren åbner, skal du navigere til følgende sti:
HKEY_LOCAL_MACHINE\SOFTWARE\Policies\Microsoft\Biometrics\Credential Provider
- Opret en ny DWORD (32-bit) værdi i højre rude og navngiv den Domænekonti .
- Dobbeltklik på den nyoprettede værdi og indstil værdidataene som 0 at deaktivere og 1 for at gøre det muligt for domænebrugere at logge ind ved hjælp af biometri.
- Klik på Okay en gang gjort for at gemme ændringerne.
Jeg håber det hjælper.
Læs: Denne pinkode fungerer ikke for din organisations ressourcer - Windows Hello
iPhone vises ikke i iTunes Windows 10
Hvordan aktiverer jeg fingeraftrykslogon i Windows?
For at aktivere fingeraftrykslogon i Windows skal du åbne Indstillinger > Konti > Loginindstillinger og klikke på knappen Fingeraftryksgenkendelse (Windows Hello). Klik på opsætningsmuligheden, vælg kom i gang, og indtast derefter din pinkode. Følg nu instruktionerne på skærmen for at fuldføre opsætningen af fingeraftryksscanneren.
Hvordan deaktiverer jeg biometriske enheder?
For at deaktivere biometriske enheder på din pc skal du åbne Enhedshåndtering, højreklikke på indstillingen Biometriske enheder og vælge Deaktiver. Når det er gjort, vil alle de biometriske enheder blive deaktiveret på din Windows-enhed.















