Photoshop har mange indbyggede funktioner og værktøjer til at gøre dit kunstværk nemmere og mere attraktivt. Det giver også brugere mulighed for at forbedre deres oplevelse med plug-ins. Bemærk, at Photoshop kan henvise til plug-ins som udvidelser. Læring hvordan man installerer plugins i Photoshop er værd at lære at gøre.

Sådan installeres plug-ins i Photoshop
Plug-ins er tilføjelser eller udvidelser, der er oprettet af en tredjepart. De bruges til at forbedre eller tilføje funktioner og funktioner til Photoshop. Plug-ins kan bruges til at automatisere opgaver, især dem, du gentager konsekvent. Plug-ins kan downloades fra internettet gratis eller mod betaling. Det er dog vigtigt at sikre, at du kun downloader fra verificerbare kilder. Bemærk, at de tilgængelige trin og muligheder afhænger af den version af Photoshop, du har. Bow her, vi skal dække følgende emner:
- Installation af plugins
- Brug af installationsfilen
- Manuel placering af plug-in-filen i mappen
- Bruger ekstra mappe
- Brug af plug-ins
- Fjernelse af plug-ins
1] Installation af plug-ins
Installation af plug-ins i Photoshop er ret nemt. Nogle plug-ins har en installationsfil, mens nogle skal du placere i Photoshops plug-in-mappe. Bemærk, at trinene
Brug af installationsfilen
Når du har fundet og downloadet plug-in'et, skal du muligvis pakke det ud. Det udpakkede plug-in kan have en installationsfil, som, når det bruges, placerer plug-in'et i den korrekte mappe, hvilket gør det tilgængeligt for Photoshop. Du skal blot dobbeltklikke på installationsfilen og følge instruktionerne for at installere. Du kan også højreklikke på installationsfilen og klikke Åben . Følg instruktionerne for at installere plug-in'et. Når installationen er fuldført, skal du åbne Photoshop for at bruge plug-in'et.
Manuel placering af plug-in-filen i mappen
Du kan manuelt placere plug-in-filen i Photoshop plug-in-mappen. Hvis dit plug-in kommer i en zip-fil, udpak det. du kopierer derefter .8BF og placer den i plug-in-mappen. Afhængigt af hvilken Photoshop-version du bruger, kan plugin-mappen være placeret forskellige steder.
- For nyere versioner af Photoshop deles plug-in-mappen af alle Adobe-apps, og den er placeret på C:\Program Files\Common Files\Adobe\Plug-ins\CC .
- For ældre versioner af Photoshop er plug-in-mappen placeret i Photoshop-mappen på C:\Program Files\Adobe\Photoshop (version)\Plug-ins\ .
Når du har placeret plug-in-filen i plug-in-mappen, skal du lukke og genstarte Photoshop, hvis den var åben, eller blot åbne Photoshop.
Microsoft Security Essentials Windows 7 64 bit
Bruger ekstra mappe
Ældre versioner af Photoshop understøtter brug af yderligere mapper til plug-ins. Denne mulighed vil fortælle Photoshop om at søge et andet sted efter plug-ins. Denne mappe kan være en central plug-in-mappe, som du bruger til at opbevare plug-ins, som al din grafiksoftware kan få adgang til. Gør følgende for at give Photoshop adgang til den ekstra mappe.
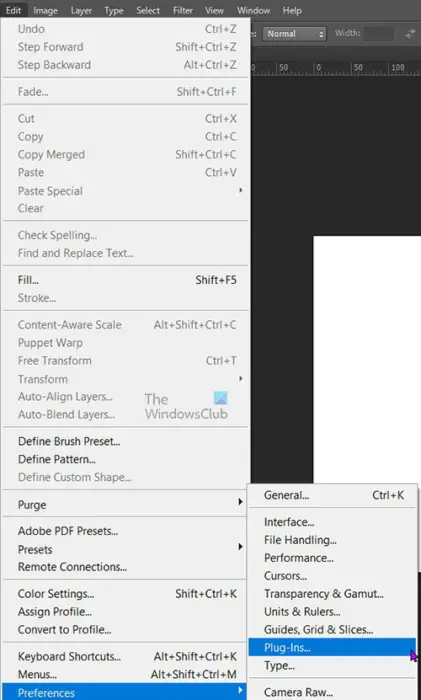
Gå til den øverste menulinje og tryk Redigere derefter Præferencer derefter Plug-ins .
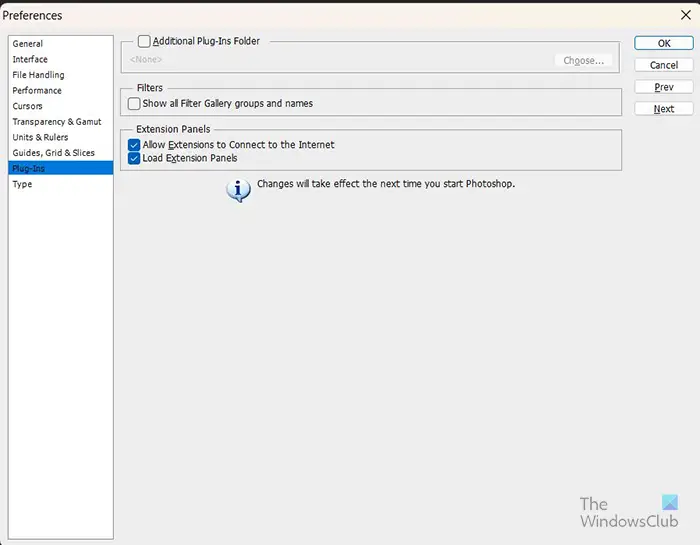
Vinduet med indstillinger for præferencer åbnes, marker indstillingen ved siden af Yderligere plug-ins mappe .
hvordan man kører flere versioner af office på en computer

Når du vælger Yderligere plug-ins mappe , vil du se Søg efter mappe vindue popup. Vælg placeringen af den centrale plug-in-mappe, du har oprettet. Når du har fundet og valgt mappen, tryk på Okay . Vinduet Søg efter mappe lukkes, klik Vælge for at afslutte operationen. Trykke Okay at lukke Præferencer vindue. Du lukker og genstarter derefter Photoshop, hvis det blev åbnet, eller du åbner bare Photoshop. Photoshop vil nu indlæse de kompatible plug-ins fra denne mappe.
2] Brug af plug-ins
Det er ret nemt at bruge Photoshop-plugins, uanset om det er standard eller installeret. De fleste plug-ins vil være i rullemenuen Effekter på den øverste menulinje. Når du vil bruge et af plug-in'erne på dit kunstværk, skal du gå til den øverste menulinje og klikke på Effekt for at vise rullemenuen og derefter vælge plug-in'et.
3] Fjernelse af plug-ins
Uanset årsagen vil du måske fjerne et plug-in eller nogle plug-ins. Du kan opleve, at din computer eller Photoshop kører langsomt, og du vil gerne vide, om det er et plug-in-problem. For at fjerne plug-ins skal du gå til proceslinjen og klikke på søgeknappen. Type Kontrolpanel og tryk enter.
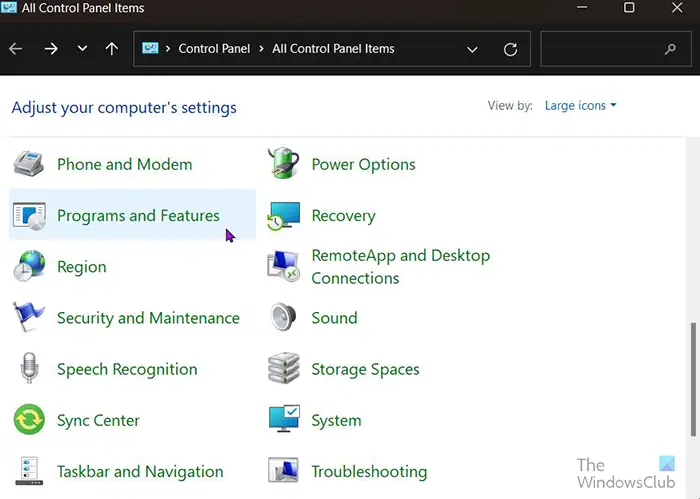
Du vil blive ført til Kontrolpanel elementer-siden, og klik Programmer og funktioner .
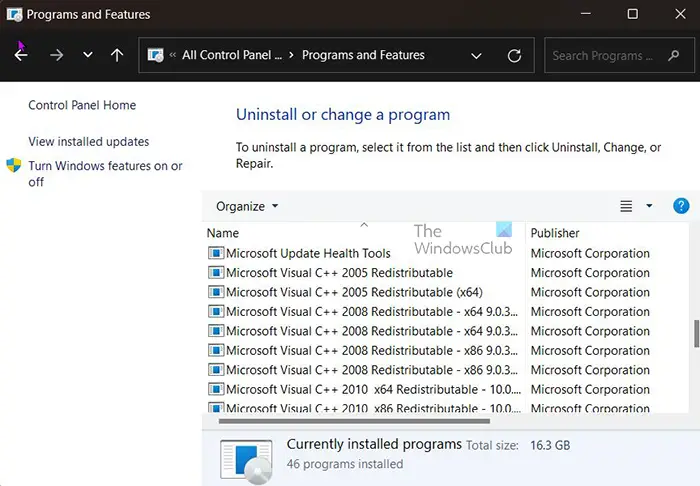
Klik på det plug-in, du vil afinstallere, i vinduet Program og funktioner, og klik derefter Afinstaller øverst på listen. Bekræft afinstallationen, og plug-in'et vil blive afinstalleret
Du kan også fjerne plug-in eller plug-ins ved direkte at slette dem fra plug-in mappen. Find plug-in-mappen, vælg derefter plug-in'et og tryk på slet. Du bliver bedt om at bekræfte sletningen. Tryk på ok og filen vil blive slettet.
Læs: Sådan placeres gennemsigtig tekst på billedet i Photoshop
Hvordan finder jeg plug-ins til Photoshop?
Du kan finde plug-ins til Photoshop på internettet, men sørg for, at det er en pålidelig kilde. Hvis du bruger en nyere version af Photoshop, kan du få plugins ved at gå til topmenuen og klikke Vindue derefter Find udvidelser på Exchange . Du kan også besøge Adobe Exchange-webstedet direkte og downloade plug-ins. På Adobe Exchange-webstedet finder du gratis og betalte plug-ins.
Hvilke opgaver kan plug-ins udføre?
Mange plug-ins er lavet til mange forskellige anvendelser i Photoshop. Plug-ins tilføjer funktioner, der ellers ikke ville være tilgængelige i Photoshop. Plugins kan bruges til automatisk at udføre funktioner såsom automatisering af en proces, redigering af billeder, tilføjelse af filtre og meget mere.










![Outlook-kalenderen synkroniserer ikke [Ret]](https://prankmike.com/img/calendar/77/outlook-calendar-not-syncing-fix-1.webp)




