Nogle pc-spillere har rapporteret, at efter installation af EA app eller en opdatering til appen på deres Windows-computer, når de starter appen, får de fejlmeddelelsen om Vi kunne ikke finde dine kontooplysninger . Dette indlæg er beregnet til at hjælpe berørte pc-spillere med effektive løsninger på problemet.

Vi kunne ikke finde dine kontooplysninger
Genstart appen, log ind online, og vælg 'Hold mig logget på', så du kan fortsætte med at spille spil offline.
Rette Vi kunne ikke finde dine kontooplysninger EA-app-fejl
Hvis du modtager fejlmeddelelsen, Vi kunne ikke finde dine kontooplysninger når du starter EA-appen på din Windows 11/10 gaming rig, så er ethvert af vores anbefalede forslag, der præsenteres nedenfor, bevist for at hjælpe dig med at løse problemet.
- Indledende tjekliste
- Ryd EA-appens cache
- Sluk/deaktiver din VPN (hvis relevant)
- Aktiver væsentlige Windows-tjenester til EA-appen
- Geninstaller EA-appen
Lad os se i korte detaljer, hvordan disse løsninger gælder!
1] Indledende tjekliste
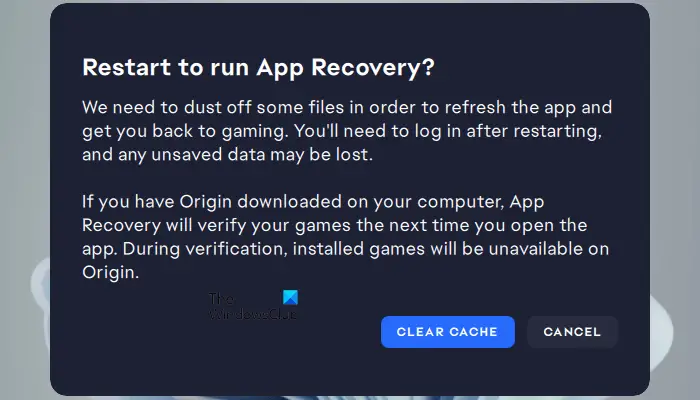
lydløs mikrofon windows 10
Efter undersøgelse, der kommer i hælene på problemet, fra alle indikationer og baseret på brugerrapporter, Vi kunne ikke finde dine kontooplysninger EA-appfejl ser ud til at være en midlertidig softwarefejl og også netværksrelateret. Så før du fortsætter, foreslår vi, at du udfører følgende opgaver, og kontrollerer, om dit problem er løst, når de er færdige.
- Genstart pc'en . Der er grunde til at genstarte din pc kan løse 'midlertidige' problemer.
- Nulstil og forny din Windows 11/10 netværksforbindelse . Til denne opgave kan du følge instruktionerne i guide om, hvordan man frigiver TCP/IP, Flush DNS, nulstiller Winsock og nulstiller Proxy med en batchfil.
- Du kan prøve det trick, der efter sigende virkede for nogle berørte pc-spillere - Log ud af Microsoft Store på din pc, genregistrer Microsoft Store , og genstart derefter din computer og log ind igen og se.
2] Ryd EA-appens cache
Rydning af EA-appens cache kan hjælpe med at løse almindelige problemer.
For at rydde EA-appens cache skal du i hamburgermenuen i yderste venstre hjørne af EA-appen vælge Hjælp > Gendannelse af app > RYD CACHE .
Hvis du ikke kan åbne EA-appen, skal du klikke Start > EA > Appgendannelse > RYD CACHE .
3] Sluk/deaktiver din VPN (hvis relevant)
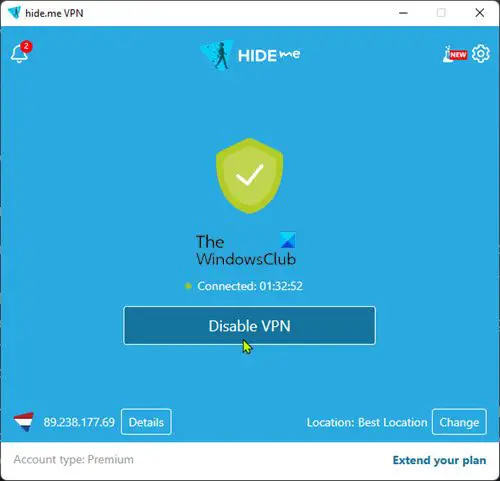
Denne løsning kræver, at du slukker eller deaktiverer din VPN på din Windows 11/10-computer.
Læs : Der opstod en fejl under forbindelse til EA-serverne, mens du spillede Battlefield 2042
4] Aktiver væsentlige Windows-tjenester til EA-appen
Efter undersøgelse, så usædvanligt som det var vedrørende apps installeret på Windows-enheder, blev det opdaget, at EA desktop-appen har brug for de to Windows-tjenester nævnt nedenfor aktiveret og kører for at vide, at den er forbundet til internettet.
gratis font manager
- Netværkslistetjeneste (netprofm) – Identificerer de netværk, som computeren har tilsluttet sig, indsamler og gemmer egenskaber for disse netværk og giver applikationer besked, når disse egenskaber ændres. Standardopstartstypen for tjenesten er brugervejledning .
- Network Location Awareness (NlaSvc) – Indsamler og gemmer konfigurationsoplysninger for netværket og giver programmer besked, når disse oplysninger ændres. Hvis denne tjeneste stoppes, er konfigurationsoplysninger muligvis ikke tilgængelige. Hvis denne tjeneste er deaktiveret, vil alle tjenester, der udtrykkeligt afhænger af den, ikke starte. Standardopstartstypen for tjenesten er Automatisk .
For at aktivere begge disse væsentlige Windows-tjenester til EA-appen kan du køre kommandoen nedenfor i den forhøjede kommandoprompt for at gendanne standardopstartskonfigurationen for tjenesterne:
sc config netprofm start= demand
sc config NlaSvc start= auto sc start NlaSvc
Derudover kan du køre følgende kommando i overensstemmelse hermed for at sikre, at alle afhængigheder for tjenesterne er aktiveret.
sc config netprofm depend= NlaSvc/RpcSs/HomeGroupProvider/AppVClient/NcdAutoSetup
sc config NlaSvc depend= Dhcp/nsi/RpcSs/Tcpip/EventLog
Hvis fejlen stadig opstår, skal du følge nedenstående trin for at ændre registreringsdatabasen. Da dette er en registreringsoperation, anbefales det, at du sikkerhedskopiere registreringsdatabasen eller oprette et systemgendannelsespunkt som nødvendige sikkerhedsforanstaltninger. Når du er færdig, kan du fortsætte som følger:
- Tryk på Windows-tast + R for at starte dialogboksen Kør.
- Skriv i dialogboksen Kør regedit og tryk på Enter for at åbne Registreringseditor .
- Naviger eller hop til registreringsdatabasenøglen stier nedenfor:
HKEY_LOCAL_MACHINE\SYSTEM\CurrentControlSet\Services\netprofm
HKEY_LOCAL_MACHINE\SYSTEM\CurrentControlSet\Services\NlaSvc
- Ved placeringen for hver tjeneste i højre rude skal du dobbeltklikke på Start nøgle til at redigere dens egenskaber.
- Input 3 i Værdi data Mark.
- Klik Okay eller tryk på Enter for at gemme ændringer.
- Afslut registreringseditor.
- Genstart computeren.
5] Geninstaller EA-appen
For denne løsning skal du fuldstændigt afinstallere EA-appen fra din Windows 11/10 gaming-pc ved at følge nedenstående trin. Når du er færdig, skal du gå over til det officielle EA-websted, downloade et nyt installationsprogram til appen og installere det på din enhed.
- Afinstaller EA-appen (brug helst Afinstallationssoftware ).
- Åbn derefter File Explorer og naviger til standard EA app installationsmappen på følgende placering:
C:\Program Files\Electronic Arts\EA Desktop
- På placeringen, hvis den findes, skal du højreklikke på EA Desktop-mappen og klikke Slet .
- Bekræft sletningen.
- Gendownload EA app-installationsprogrammet.
- Til sidst skal du køre installationsprogrammet og følge instruktionerne.
Hvis efter du har geninstalleret EA-appen, og problemet stadig ikke er løst, skal du sørge for, at de væsentlige Windows-tjenester, der er nævnt i løsning 3] ovenfor, er aktiveret og kører som beskrevet. Hvis der stadig ikke er held, kan du fortsætte med det næste fejlfindingstrin nedenfor.
Læs : Ret noget uventet sket Fejlkode 0xa3ea00ca i EA Play
Jeg håber, at dette hjælper dig!
Læs næste : Ret EA Error Code 524. Beklager, denne konto kan ikke spille online
Kan du stadig bruge Origin i stedet for EA-appen?
I 2020 slog EA sine abonnementstjenester EA Access og Origin Access Basic sammen til én, som blev til EA Play. Med denne opdatering, Oprindelig klient brugere på Windows-pc'er opfordres til at skifte til den nye EA-app, efterhånden som den ældre applikation udfases. Origin-brugere på Mac-enheder skal stadig bruge Origin til Mac.
Hvordan aktiverer jeg min EA-konto?
For at gøre dette skal du gå til dine EA Account Security-indstillinger og klikke Tænde for under Login bekræftelse , vil du øjeblikkeligt modtage en kode via den metode, du vælger. Du kan nu bruge den kode til at aktivere loginbekræftelse, og du er klar. Hvis du ikke kan logge ind på din EA-konto, skal du blot nulstille din adgangskode på EA.com. I de fleste tilfælde burde dette hjælpe. Hvis det ikke virker, skal du vente 90 minutter og prøve igen.
Læs også : Connect_error_social_login_failure i EA-spil på Steam .


![Firefox skrifttype pludselig ændret [Fixed]](https://prankmike.com/img/firefox/85/firefox-font-changed-suddenly-fixed-1.jpg)
![Windows 11-tema synkroniseres ikke [Fixed]](https://prankmike.com/img/themes/E9/windows-11-theme-not-syncing-fixed-1.jpg)











