Billede i billede (PIP) er en multi-vindue-tilstand, der er særlig nyttig til at se videoer. Brugeren kan gennemse eller bruge andre apps indhold, mens han ser filmen i et mindre flydende vindue.
Derfor, hvis du kan lide at se videoer, mens du koncentrerer dig om andre opgaver i forgrunden, vil tilstanden Billede i billede være nyttig for dig. Dette eliminerer behovet for en delt skærm. Så i denne artikel lærer du hvordan køre enhver app i billed-i-billede-tilstand på Windows 11/10 .

pause
Sådan bruger du billede i billede på Windows 11/10
Nedenfor er der fem måder, hvorpå du kan se videoer i Picture in Picture-tilstand på din Windows-pc:
- App til film og tv
- VLC medieafspiller
- Google Chrome
- Microsoft Edge og Mozilla Firefox
1] App til film og tv
På din Windows-pc kan du bruge Film og tv-app til at afspille videoer i billede i billede ved hjælp af minitilstand. Lad os se, hvordan du gør det:
internet explorer-ydelsesfejlfinding
- Åbn den video, du vil afspille, i minivisning ved hjælp af appen Film og tv. Du kan højreklikke på videoen fra dens destinationsmappe og vælge Åbn med > Film og TV .
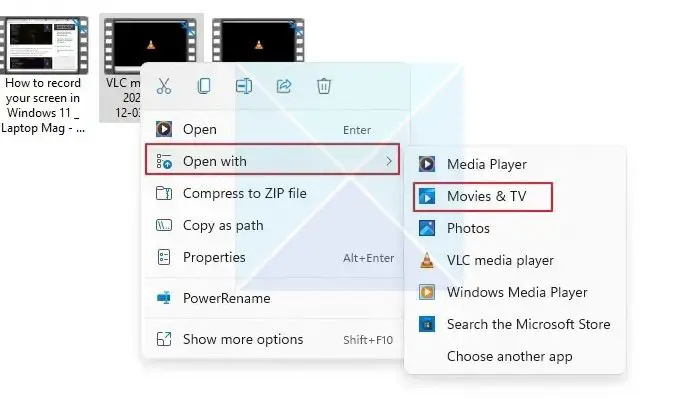
- Find Spil i minivisningsikon nederst i Film & TV-appen, og klik på den.
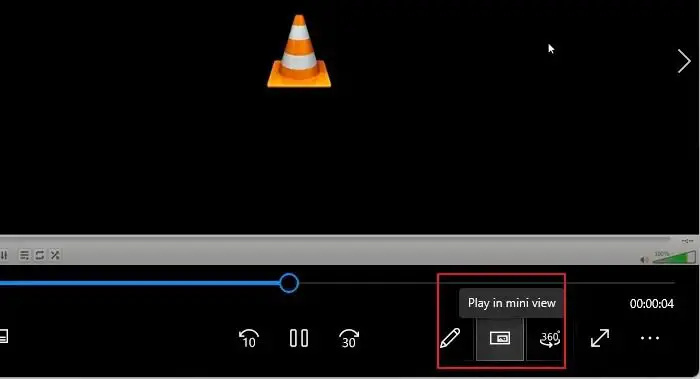
- Videoen reduceres til minivisning og forbliver i hjørnet af din pc's skærm, eller hvor end du trækker den, og du kan arbejde, mens du ser videoer i minivisning.
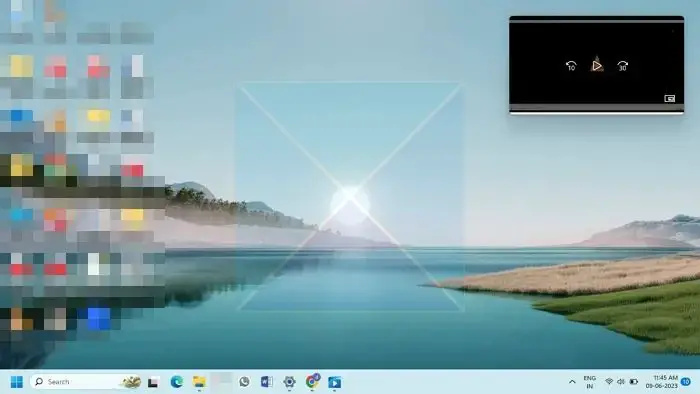
2] VLC Media Player
Mens Windows-versionen af VLC medieafspiller understøtter ikke direkte billed-i-billede-tilstand, er der flere indstillinger, du kan ændre for at have samme effekt som PiP-tilstand, hvis du kører det på en Windows-pc. Metoderne nedenfor viser dig, hvordan du bruger VLC Windows 'billede i billedtilstand på en Windows 11 pc:
- Åbn den ønskede video i PiP-tilstand ved hjælp af VLC Media Player. Klik derefter på Udsigt fanen og aktiver Altid på toppen mulighed. Dette vil konstant sætte VLC over alle andre åbne vinduer, hvilket giver de samme resultater som billede-i-billede-tilstand.
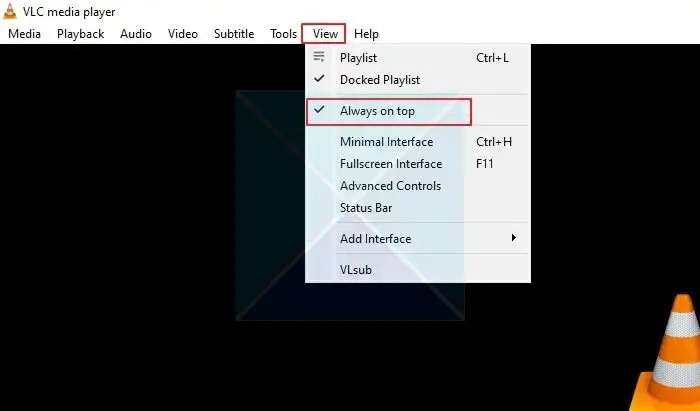
- For at minimere VLC-afspillerens komponenter skal du klikke på Værktøjer fanen og vælg Præferencer fra menuen.
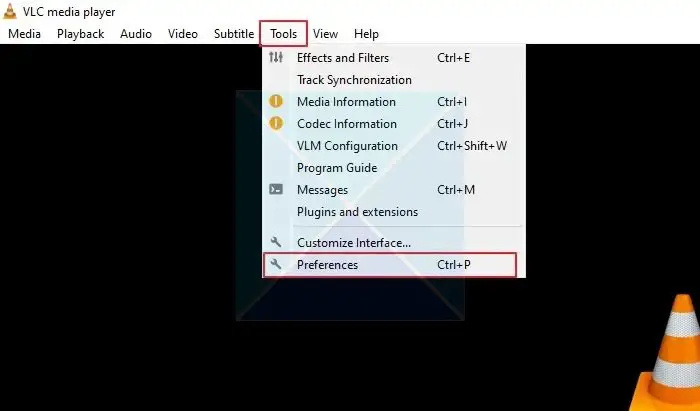
- I vinduet Simple Preferences skal du klikke på Interface fanen og fjern markeringen i Integrer video i grænsefladen mulighed. Klik derefter Gemme .
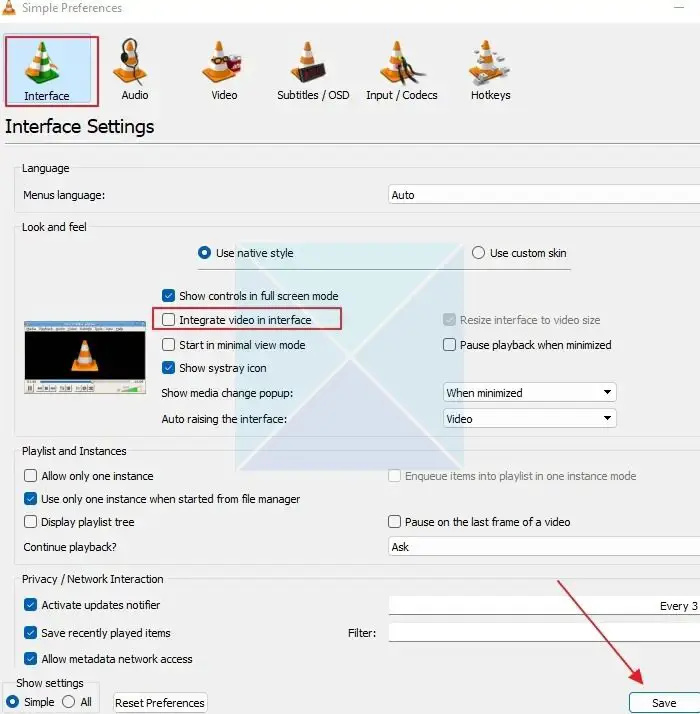
For at ændringerne træder i kraft, skal du lukke og genåbne VLC Media Player. Videoen afspilles i tilstanden Picture in Picture. Du skal aktivere Altid på toppen mulighed fra Udsigt fanen, når du genåbner VLC Media Player. Nu kan du ændre størrelsen på VLC-afspilleren til enhver størrelse og flytte den, hvorhen du vil på din skærm.
Tip : For at fjerne vinduesrammerne i VLC skal du gå til Værktøjer > Præferencer > Video og fjerne markeringen af indstillingen Windows-dekorationer. Ved at gøre dette vil VLC-afspilleren blive rammeløs og miste sine grænser.
3] Google Chrome
Du kan bruge tilstanden Billede i billede i Chrome ved at konfigurere en udvidelse. Du kan bruge udvidelsen til at se videoer på ethvert websted i et flydende vindue.
fejl 651
- Lad os starte med at tilføje billede-i-billede Chrome-udvidelse af Google til listen over dine Chrome-udvidelser. Klik på Føj til Chrome knappen ved siden af og klik på Tilføj udvidelse knappen i pop op-vinduet.
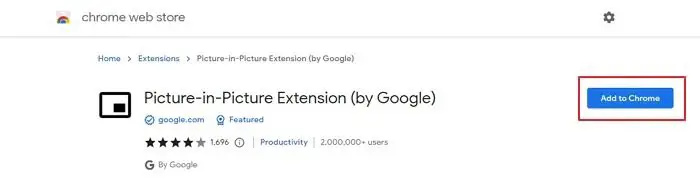
- Hjemmesider med videoer fra Facebook og YouTube, Netflix osv. er kompatible med udvidelsen. Det kan således fungere på stort set alle websteder.
- Afspil nu den video, du ønsker fra et websted. Brug nu disse tastekombinationer Alt + P for at starte Billede i billede på Chrome på din Windows-pc.
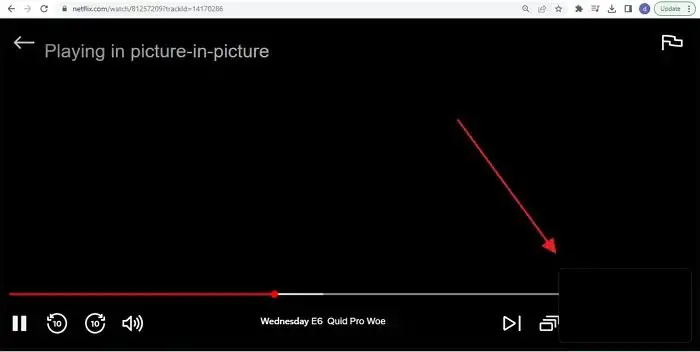
- Du kan også aktivere PiP ved at klikke på billed-i-billede-udvidelsesikonet. Når den er tændt, bliver den førende video sort, og et lille svævende vindue begynder at afspille i det ene hjørne af din pc's skærm. Derudover kan du ændre minispillerens vinduesstørrelse og position i henhold til dine præferencer.
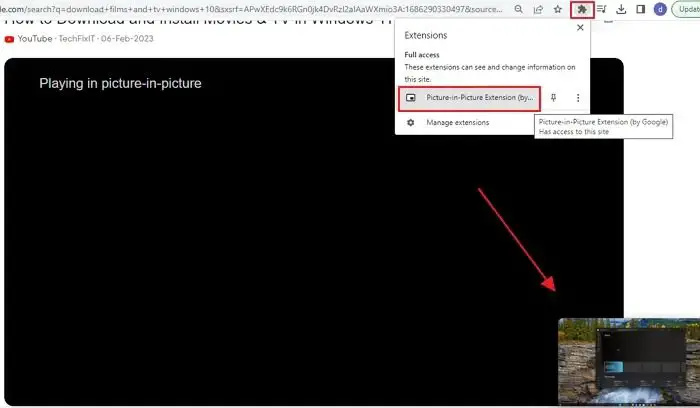
Bemærk : Billede i billede-udvidelsen behandler kun én video ad gangen. Hvis en video allerede afspilles i et flydende vindue, kan den ikke samtidigt afspille en anden video i PiP-tilstand. Det vil dog erstatte den første video, hvis du forsøger at afspille en anden.
4] Microsoft Edge og Mozilla Firefox
Du kan også bruge Picture in Picture-tilstand både i Firefox og Microsft Edge, da de er indbygget i browserne, hvilket gør det nemt for dig at opleve og multi-taske. Læs vores guide på:
- Sådan aktiveres PIP i Microsoft Edge
- Sådan aktiverer du PIP i Firefox
Så disse er teknikkerne til at aktivere Windows' Picture in Picture-tilstand. Du kan bruge Windows 11 Movies & TV-appen til lokalt gemte mediefiler. For at afspille videoer på websteder som YouTube, Facebook, Netflix, Prime Video osv., kan du bruge Picture in Picture-udvidelsen i Google Chrome.
Hvordan laver man billede-i-billede på YouTube på pc?
Youtube giver enhver mulighed for at skifte til en mini-afspiller ved at klikke på ikonet på hver YouTube-afspiller. Alt du skal gøre er at åbne en Youtube-video og klikke på et PIP-ikon. Når du gør det, vises afspilleren nederst til højre, og browseren vender tilbage til startsiden.
Er der Picture-in-Picture på pc?
Selvom der ikke er nogen PIP-tilstand på pc, apps og browsere, tillad, at videoer afspilles i billed-i-billede-tilstand. Se efter PIP-ikonet på afspilleren, når du begynder at spille det, og du bør se, hvordan du kan spille det i en mini-afspiller.















