Når du ser fejlkoden 0x80240066 i Microsoft Store, betyder det, at der er et problem med installationen af en eller flere apps. Fejlen kan opstå, når du forsøger at installere en app, eller når du forsøger at opdatere en app. Der er et par ting, du kan gøre for at rette fejlen. Prøv først at genstarte din enhed. Hvis det ikke virker, så prøv at nulstille Microsoft Store-appen. Hvis nulstilling af butikken ikke virker, kan du prøve at afinstallere og derefter geninstallere appen. Hvis du stadig ser fejlen 0x80240066, er det muligt, at der er et problem med selve appen eller med din Microsoft-konto. Prøv at logge ud af din konto og derefter logge ind igen. Hvis det ikke virker, kan du prøve at oprette en ny Microsoft-konto og bruge den til at installere appen.
Nogle Windows 11/10-brugere var ikke i stand til at installere apps fra Microsoft Store på grund af fejlkode 0x80240066. Du kan også se denne fejl, når du installerer en appopdatering fra Microsoft Store. Denne fejlkode er ikke relateret til en specifik applikation. Du kan få denne fejl, mens du downloader eller installerer en applikation. En ustabil internetforbindelse er den mest almindelige årsag til, at Microsoft Store-apps ikke installeres på en Windows-pc. Tjek derfor din internetforbindelse. Det vil være bedre, hvis du forbinder dit system til WiFi via et Ethernet-kabel. Hvis problemet fortsætter, kan du prøve nedenstående løsninger ret fejlkode 0x80240066 Microsoft Store, når du installerer apps .

Ret fejlkode 0x80240066 Microsoft Store, når du installerer apps
Microsoft Store-fejl opstår også på grund af beskadigede systemfiler. Du skal køre SFC- og DISM-scanninger for at reparere beskadigede systemfiler (hvis nogen). Ud over dette bør du også tjekke Windows Update. Microsoft opfordrer brugere til altid at opdatere deres systemer for at gøre dem mere sikre end før og eliminere potentielle fejl. Vi foreslår også, at du tjekker, om dato og klokkeslæt er indstillet korrekt på din computer. Hvis disse grundlæggende rettelser ikke hjælper, skal du bruge nedenstående løsninger til ret fejlkode 0x80240066 Microsoft Store, når du installerer apps .
deaktiver automatisk opdatering af Firefox
- Kør Windows Store Apps Fejlfinding
- Deaktiver dit antivirus midlertidigt
- Gendan eller nulstil Microsoft Store
- Slet programmet ved hjælp af PowerShell
- Skift udviklertilstand
- Gendan dit system
Lad os se nærmere på alle disse rettelser.
1] Kør Windows Store Apps Fejlfinding.
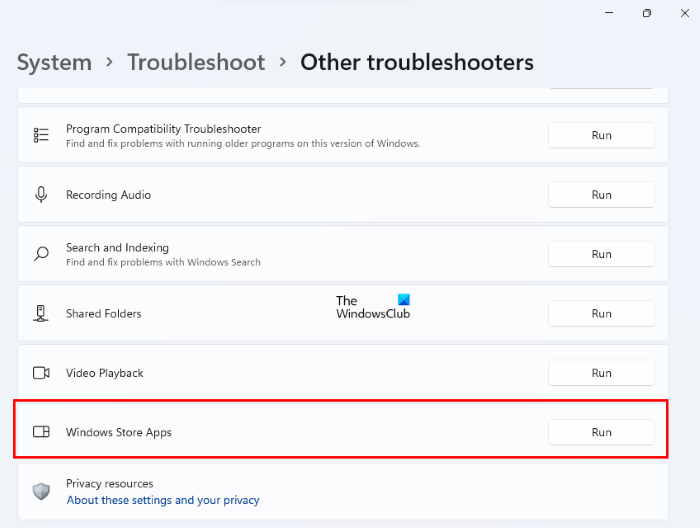
Windows Store Apps Fejlfinding er designet til at løse problemer med Windows Store apps. Fordi du ikke kan installere eller opdatere apps fra Microsoft Store, kan kørsel af Windows Store Apps-fejlfinding muligvis løse dit problem.
denne sikkerhedstilladelse kan ændres ved hjælp af det administrative værktøj til komponenttjenester.
2] Deaktiver dit antivirus midlertidigt
Nogle gange opstår problemet på grund af antivirus. Hvis dit antivirus forhindrer Microsoft Store i at installere apps på din computer, vil du ikke være i stand til at installere eller opdatere apps. Den nemmeste måde at kontrollere dette på er midlertidigt at deaktivere dit antivirus og derefter installere appen fra Microsoft Store. Du kan slå dit antivirus til igen.
3] Reparer eller nulstil Microsoft Store
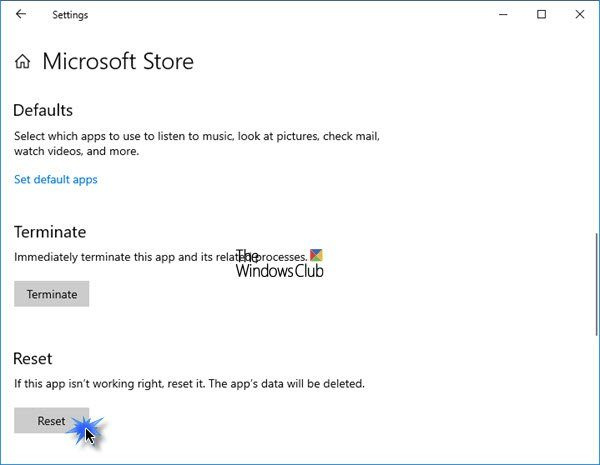
Nulstilling af Microsoft Store rydder cachefilerne. Denne handling er nyttig, hvis problemet opstår, fordi Windows Store-cachen er beskadiget. Gendan eller nulstil Microsoft Store-appen, og se, om du kan installere eller opdatere apps fra den eller ej.
websteder som fotospand
4] Afinstaller applikationen ved hjælp af PowerShell.
Du bør fjerne appen ved hjælp af Remove-AppxPackage og derefter downloade appen fra Microsoft Store.
Som beskrevet ovenfor kan der opstå en fejl med ethvert program, når det opdateres eller installeres fra Microsoft Store. Hvis du ikke er i stand til at opdatere de forudinstallerede apps, skal du afinstallere dem fuldstændigt og derefter geninstallere dem. Bemærk venligst, at sletning af et forudinstalleret program fra Windows 11/10-indstillingerne ikke fjerner det fuldstændigt fra din computer. Du skal køre en kommando i Windows PowerShell for at fjerne den helt.
5] Skift udviklertilstand
Som standard tillader Windows 11/10 ikke brugere at installere apps fra andre kilder end Microsoft Store. Hvis du vil installere apps fra andre kilder, kan du bruge PowerShell til at gøre det. Men før det skal du aktivere ' Ikke-publicerede applikationer ” i Windows 10. På den anden side skal du i Windows 11 blot aktivere udviklertilstand for det. Hvis du ikke er i stand til at installere en usigneret .Appx-applikationspakke ved hjælp af PowerShell, foreslår vi, at du aktiverer disse muligheder.
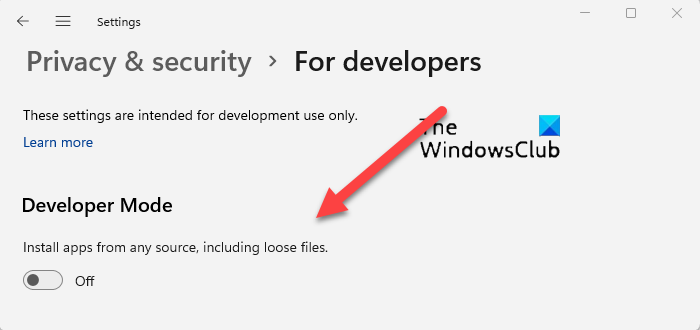
opgrader til 64 bit
Nogle gange skaber udviklertilstand problemer, når du installerer apps fra Microsoft Store. Hvis disse muligheder allerede er aktiveret på dit system, kan dette resultere i fejlkode 0x80240066. Deaktiver udviklertilstand (på Windows 11), eller skift fra downloadede ikke-publicerede apps til Microsoft Store-apps (på Windows 10), og prøv igen. Dette burde virke.
6] Gendan dit system
Vi foreslår også, at du gendanner dit system og ser, om det hjælper. Systemgendannelsesværktøjet vil returnere dit system til en tidligere arbejdstilstand ved hjælp af et gendannelsespunkt oprettet på dit system. Når du udfører denne handling, kan du vælge et gendannelsespunkt efter den dato, det blev oprettet.
Hvordan rettes installationsfejl i Microsoft Store?
Microsoft Store-installationsfejlen opstår af flere årsager. Disse årsager omfatter korrupte systemfiler, beskadiget Windows Store-cache, ustabil internetforbindelse, forkert dato og klokkeslæt osv. Ret Microsoft Store-fejl, kør den relevante fejlfinding, nulstil Windows Store-cachen osv.
Hvorfor tillader Microsoft Store mig ikke at installere appen?
Tjek, om du løber tør for diskplads eller ej. Du bør også tjekke din internetforbindelse samt dato og klokkeslæt. Hvis problemet fortsætter, deaktiver din antivirus og firewall og prøv igen. Gendannelse eller nulstilling af Microsoft Store-appen fungerer i de fleste tilfælde.
Læs mere : Ret Microsoft Store-fejl 0xC03F6603 på Windows .















