Split Screen er en nyttig funktion introduceret af Microsoft i Edge-browseren, der lader brugere åbne et link på en webside i samme fane ved at opdele den aktuelle fane i to sektioner. Denne artikel vil vise dig hvordan man aktiverer og bruger Split Screen i Edge-browseren .
windows 10 center proceslinje ikoner

Sådan aktiverer og bruger du Split Screen i Edge-browseren
Funktionen Split Screen er tilgængelig i den stabile version og alle insider-versioner af Microsoft Edge. Metoden til aktiver og brug Split Screen i Edge-browseren er den samme for alle versioner af browseren. Hvis du vil bruge det, vil dette indlæg hjælpe dig. Før du fortsætter, skal du sikre dig, at du har opdateret Edge til den nyeste version .
Her vil vi tale om:
- Sådan aktiveres Split Screen i Microsoft Edge
- Sådan bruger du Split Screen i Microsoft Edge
Lad os begynde.
1] Sådan aktiveres Split Screen i Microsoft Edge
Hvis funktionen Split Screen er aktiveret i Edge, vil du se dens ikon ved siden af adresselinjen, og du vil også se den samme mulighed i kontekstmenuen, når du højreklikker på et link på en webside. Hvis funktionen Split Screen ikke er aktiveret i Edge, kan du aktivere den ved at følge nedenstående trin:
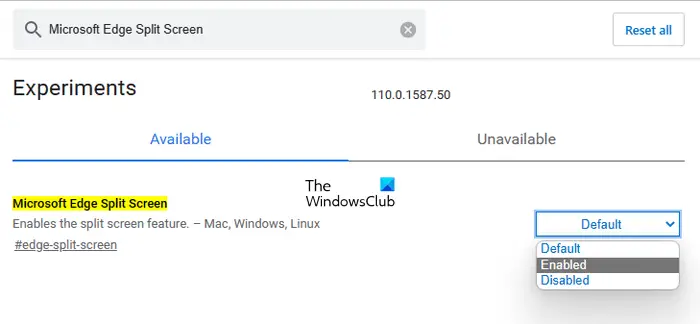
- Åbn Microsoft Edge stabil eller insider-version.
- Type kant://flag i adresselinjen og tryk Gå ind .
- Du vil blive ført til Eksperimenter side i Edge. Skriv nu Microsoft Edge Split Screen i søgeflagene.
- Klik på rullemenuen Microsoft Edge Split Screen og vælg Aktiveret .
- Derefter bliver du bedt om at genstarte Edge. Genstart Edge.
Efter genstart af Edge vil du se, at funktionen Split Screen er blevet tilføjet til Edge.
skjult kompatibel berøringsskærm
2] Sådan bruger du Split Screen i Microsoft Edge
Lad os nu se, hvordan du bruger Split Screen-funktionen i Edge. Du kan opdele en fane i to sektioner ved at klikke på ikonet Split vindue, der er tilgængeligt ved siden af adresselinjen i Edge. Hvis du klikker på ikonet igen, lukkes den opdelte fane.
For at åbne et link i den delte fane, følg nedenstående trin:
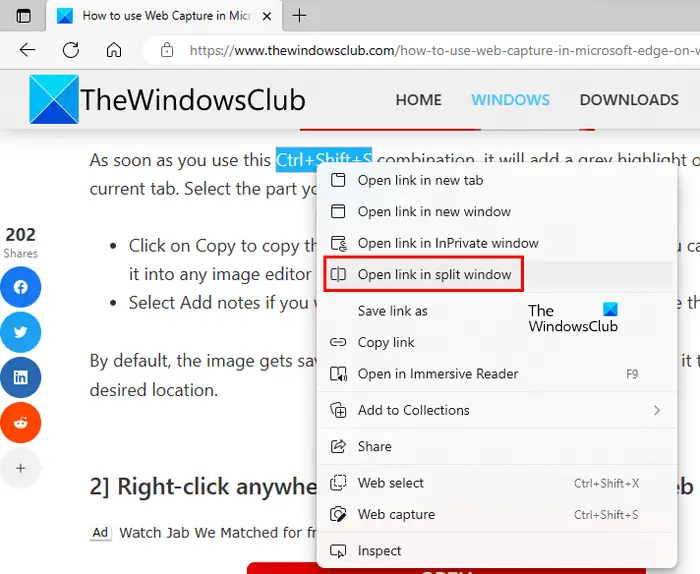
- Åbn en webside.
- Højreklik på et link på den pågældende webside.
- Vælg ' Åbn link i delt vindue ' mulighed.
Derefter åbner Edge linket på den samme fane ved at opdele det i to sektioner. Adresselinjen vil også vise to URL'er for to forskellige websider. Den valgte webside på den delte fane vil også blive fremhævet med en blå kant. Du kan lukke et bestemt opdelt vindue ved at klikke på krydsikonet, der er tilgængeligt øverst til højre i det opdelte vindue.
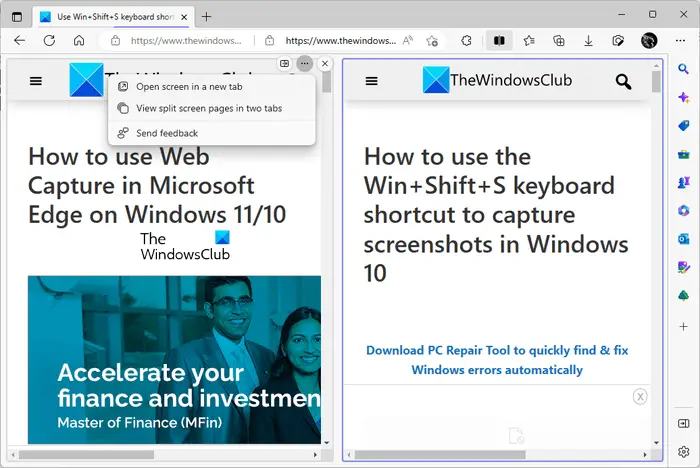
Når du holder musen over et delt vindue og klikker på de tre vandrette prikker, vil Edge vise dig følgende to muligheder:
- Åbn skærmen i en ny fane
- Se sider med delt skærm i to faner
Hvis du vælger den første mulighed, åbner Edge det delte vindue i en ny fane uden at lukke fanen med delt skærm. Hvis du vælger den anden mulighed, vil Edge lukke den opdelte fane og åbne begge de opdelte vinduer i to separate faner.
vindue 8.1 evaluering
Se alle åbne faner i opdelt vindue
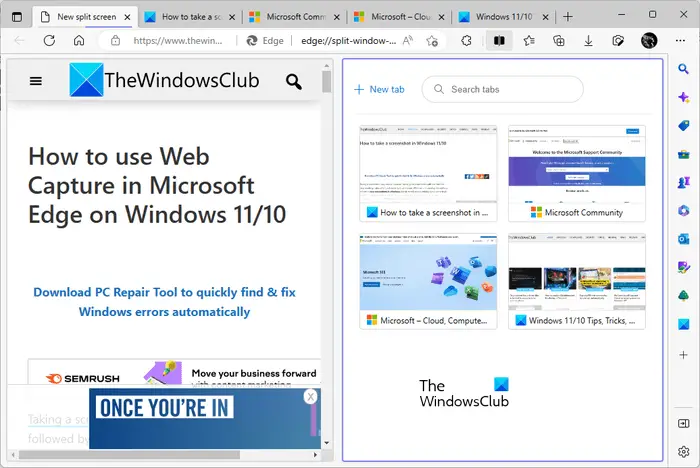
winhlp32.exe til x64-baserede versioner af Windows 10
Du kan se alle dine åbnede faner i Edge i det delte vindue. For at gøre det skal du klikke på ikonet Split vindue ved siden af adresselinjen i Edge. Derefter vil din nuværende fane blive opdelt i to sektioner. Det højre vindue viser dig alle de åbne faner. Du kan også bruge søgefunktionen til at søge efter en bestemt fane. Når du klikker på en fane fra listen over åbnede faner, vil Edge lukke denne fane og åbne den i det delte vindue.
Hvis du ser ovenstående skærmbillede, vil du bemærke, at der er en Ny fane link på det delte vindue. Når du klikker på dette link, åbner Edge en ny fane i det delte vindue. Nu kan du surfe på internettet i dette nye opdelte vindue.
Hvordan får man vist to sider side om side i Microsoft Edge?
Funktionen Split Screen i Microsoft Edge hjælper brugere med at se to websider side om side på den aktuelt åbnede fane. Hvis du ikke kan finde denne funktion, skal du først aktivere den. Du kan gøre det ved at søge efter Microsoft Edge Split Screen i Edge Flags.
Hvordan åbner jeg to faner på samme tid i Microsoft Edge?
Der er mange tilgængelige udvidelser til Edge, som hjælper dig med at åbne to eller flere faner på samme tid. Google Chrome-udvidelser fungerer også i Edge. Google Chrome har bred udvidelsessupport. Derfor, hvis du bruger en udvidelse til at åbne flere links på samme tid i Chrome, kan du bruge den samme udvidelse i Edge. Men før du installerer en udvidelse, skal du sørge for at tjekke dens anmeldelser og vurderinger.
Jeg håber det hjælper.
Læs næste : Sådan bruger du Microsoft Editor i Edge .














