Som it-ekspert bliver jeg ofte spurgt, hvordan man fjerner indstillingen 'Rediger med Clipchamp' fra Windows 11-kontekstmenuen. Her er en hurtig guide til, hvordan du gør det. Åbn først registreringseditoren ved at trykke på Windows-tasten + R, skriv derefter 'regedit' og tryk på Enter. Derefter skal du navigere til følgende nøgle: HKEY_CLASSES_ROOT*shellexContextMenuHandlers Højreklik nu på 'ContextMenuHandlers'-tasten og vælg 'Slet'. Til sidst skal du genstarte din computer, for at ændringerne træder i kraft.
usb-sammensat enhed er en ældre usb-enhed og fungerer muligvis ikke med usb 3.0
I dette indlæg vil vi vise dig hvordan man tilføjer eller fjerner Rediger med Clipchamp variant af Windows 11 kontekstmenu . Clipchamp er en gratis online videooprettelse og -redigeringsplatform. Efter, Microsoft købte Clipchamp og er nu en Microsoft Store-app, der leveres forudinstalleret med Windows 11. Hvis du har installeret eller opgraderet til Windows 11 Update 2022 Version 22H2 , du må have bemærket, at når du højreklikker på en video, Rediger med Clipchamp mulighed er synlig. Hvis du klikker på denne mulighed, åbnes Clipchamp-videoredigeringsprogrammet til yderligere brug. Hvis du ikke finder denne mulighed nyttig eller ikke bruger den, kan du blot fjerne den fra Windows 11's højrekliks kontekstmenu.

Fjernelse af denne indstilling fra kontekstmenuen vil ikke afinstallere eller fjerne Clipchamp-appen fra din Windows 11-pc. Det fjerner kun denne Clipchamp-højreklik-indstilling. Du kan også vende tilbage Rediger med Clipchamp mulighed i kontekstmenuen, når du ønsker det. Dette indlæg indeholder begge muligheder.
Sådan fjerner du 'Rediger med Clipchamp' fra Windows 11 kontekstmenu
Hvis du vil tilføje eller fjerne I Rediger med Clipchamp variant af højreklik på kontekstmenuen din Windows 11 computer, så skal du foretage ændringer i registreringseditoren. Før du begynder at gøre dette, anbefales det, at du sikkerhedskopierer registreringseditoren. Hvis du skal gendanne registreringsdatabasen senere, vil en sikkerhedskopi hjælpe dig med dette. Efter sikkerhedskopiering af registreringsdatabasen kan du følge nedenstående trin:
- Åbn Registreringseditor
- Vælg Shell extensions Registreringsnøgle
- skab blokeret nøgle
- skab strengværdi
- Omdøb denne strengværdi med det påkrævede navn
- Luk Registreringseditor.
Lad os tjekke alle disse trin med en detaljeret forklaring.
Det første trin i denne proces er at åbne registreringseditoren på dit Windows 11-system. Du kan åbne Kommando Kør felt (Win + R), indtast regedit der og ramte At komme ind for at åbne Windows-registreringsdatabasen.
Vælg nu Shell extensions indtast registreringseditoren. Du skal have adgang til det fra |_+_| root registry, så du kan deaktivere det for alle brugere på dit system. Sti:
|_+_| 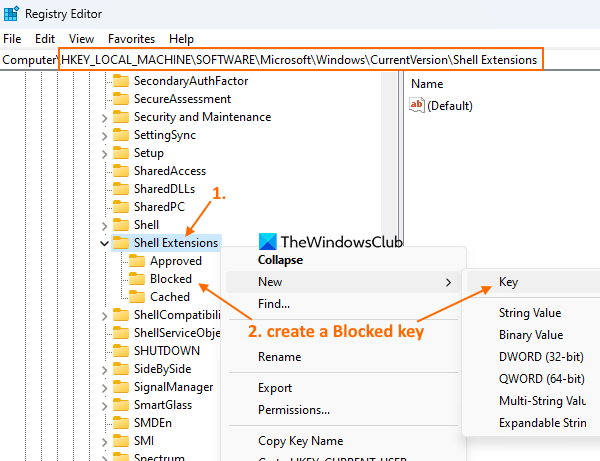
Hvis du vil slette Rediger med Clipchamp mulighed for den aktuelle bruger, så skal du have adgang til rodnøglestien |_+_|.
Opret en ny registreringsnøgle i shell-udvidelsernes registreringsnøgle og navngiv den blokeret som det ses på skærmbilledet ovenfor.
Højreklik på blokeret den nøgle, du har oprettet, adgang Ny menu og vælg strengværdi mulighed. Når en ny værdi tilføjes, skal du omdøbe den til:
|_+_| 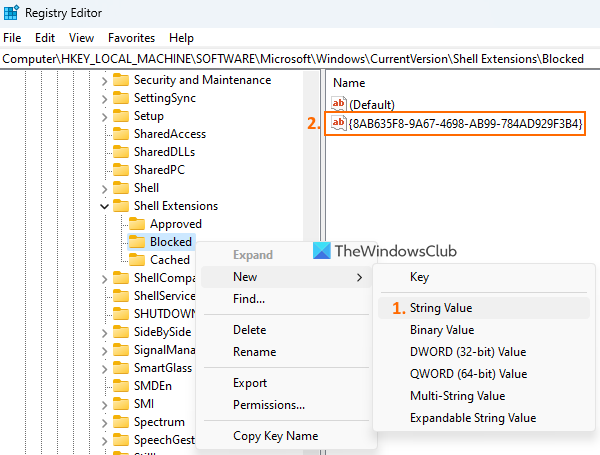
Endelig kan du lukke vinduet Registreringseditor.
Tilsluttet: Sådan fjerner du kontekstmenupunktet 'Tilføj eller skift klistermærker' i Windows 11
Når du åbner højrekliks kontekstmenuen for en videofil, vil du bemærke det Rediger med Clipchamp muligheden er væk.
Hvis du vil tilføje indstillingen Rediger med Clipchamp tilbage til Windows 11-kontekstmenuen, skal du følge trinene ovenfor og vælge blokeret nøgle. Højreklik på denne tast, brug Slet mulighed og klik Ja knappen i bekræftelsesvinduet. Rediger med Clipchamp indstillingen vil straks blive tilføjet til kontekstmenuen.
Håber dette er nyttigt.
Hvad er Windows 11 Clipchamp?
Clipchamp er en gratis Windows 11-app ejet af Microsoft. Denne app er forud tilføjet i Windows 11 Update 2022 og hjælper dig med at oprette og redigere videoer. Du kan vælge en skabelon fra forskellige kategorier som f.eks Youtube , Annoncering i sociale netværk , Begivenheder og helligdage , Spil , Intro/afslutning , Sociale håndtag osv. til video og eksport video som MP4 I 480p , 720p , eller 1080p kvalitative. Forskellige filtre, overgangstyper og andre muligheder kan også bruges til at skabe en interessant video.
Hvordan fjerner man redigering fra kontekstmenuen?
Hvis du leder efter en måde at fjerne Rediger med Clipchamp mulighed fra Windows 11-kontekstmenuen, så kan dette gøres ved hjælp af en Windows registreringsdatabasen tweak. Du skal skabe blokeret registreringsdatabasenøglenavn og strengværdi som kan fjerne denne indstilling fra kontekstmenuen. I dette indlæg kan du kontrollere de nødvendige trin for at fjerne indstillingen 'Rediger med Clipchamp' fra Windows 11-kontekstmenuen.
kontor 2013 sort tema
Hvordan fjerner man noget fra kontekstmenuen i Windows 11?
Hvis du vil tilføje, fjerne eller redigere genvejsmenupunkter i Windows 11 eller Windows 10, er den indbyggede måde at gøre dette på at bruge registreringseditoren. Du skal have adgang til den relevante registreringsnøgle og/eller værdi og konfigurere genvejsmenupunktet. På den anden side kan du også bruge nogle gratis kontekstmenuredigeringsværktøjer som vores Ultimate Windows Tweaker, Simple Context Menu osv. til at tilpasse kontekstmenuen.
Har Windows 11 et videoredigeringsprogram?
Ja, Windows 11 har en indbygget videoeditor. Begyndende med Windows 11 Update 2022 Version 22H2 , den leveres med en forudinstalleret videoredigeringsapp kaldet Clipchamp . Det indeholder Musik og lydeffekter , skabeloner, stockvideoer og billeder og andre funktioner. Din video kan også eksporteres som animeret GIF eller MP4 videofil.
Læs mere: Højreklik kontekstmenu bliver ved med at blive vist i Windows 11 .
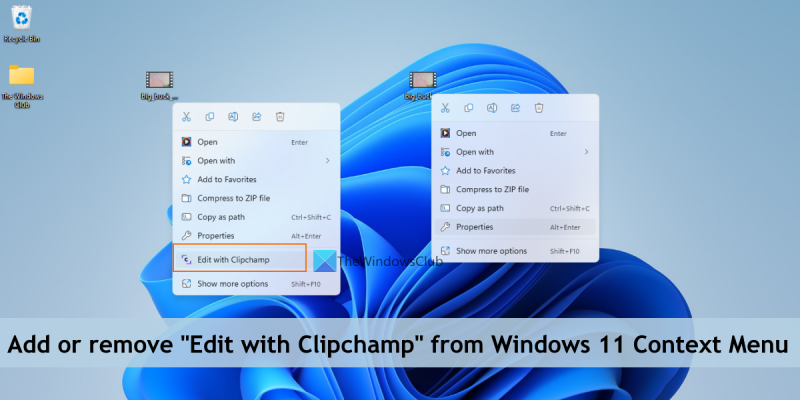












![InDesign kunne ikke åbne PDF [Ret]](https://prankmike.com/img/adobe/61/indesign-failed-to-open-a-pdf-fix-1.png)

