Som enhver anden software, Kontor er udsat for problemer og midlertidige fejl. I dette indlæg ser vi på forskellige løsninger til at rette Office-fejlkode 30015-26 eller 30015-45 der forekommer i installations- eller opdateringsprocessen af Office-pakken.

Office-fejlkoden 30015-26 eller 30015-45 viser muligvis en meddelelse, der siger, at noget gik galt og beder dig om at gå online for at få hjælp.
Hvad forårsager Office-fejlkode 30015-26 eller 30015-45?
Softwarekonflikter, manglende eller beskadiget systemfil, dårlig forbindelse og utilstrækkelig diskplads er nogle af årsagerne, der kan forårsage fejlkoder 30015-26 eller 30015-45, mens du opdaterer eller installerer dit Microsoft Office.
Ret Office-fejlkode 30015-26 eller 30015-45
Vi anbefaler, at du tjekker din internetforbindelse og deaktiverer dit antivirus og firewall midlertidigt, mens du udfører løsningerne i dette indlæg for at rette Office-fejlkode 30015-26 eller 30015-45:
- Kør værktøjet Diskoprydning
- Reparationskontor
- Brug Microsoft Support og Recovery Assistant.
Lad os dykke dybt ned i disse løsninger i detaljer
1] Kør værktøjet Diskoprydning
Kører værktøjet Diskoprydning skaber mere plads på dine diske tillader din Office-installation at have rigelig lagerplads til sine app-filer. Dette vil følgelig løse Office-fejlkoden 30015-26 eller 30015-45.
For at køre værktøjet Diskoprydning skal du trykke på Windows-tast + R , type renmgr i Løb boksen, og klik Okay . Vælg Drev (C:) og vælg de filer, der skal slettes, og klik på Okay for at rense dit system.
2] Reparationskontor
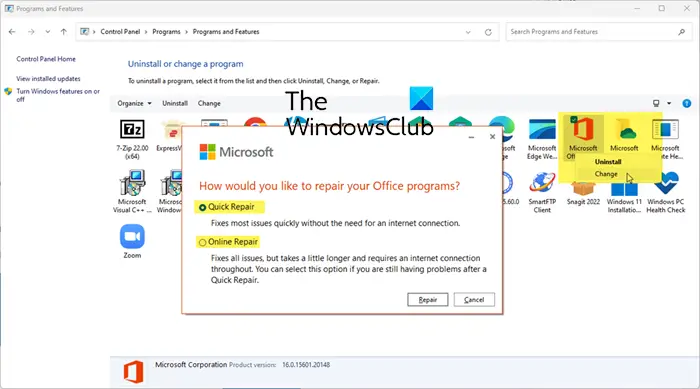
Hvis du allerede har Office installeret, men du ikke kan opdatere det, så prøv at reparere Office.
Til reparationskontor ved hjælp af kontrolpanelet:
- Åbn Kontrolpanel > Programmer > Programmer og funktioner > Afinstaller et program
- Find Office > Højreklik på det > Vælg Skift.
- Vælg Hurtig reparation eller Online reparation for at starte processen.
3] Brug Microsoft Support and Recovery Assistant
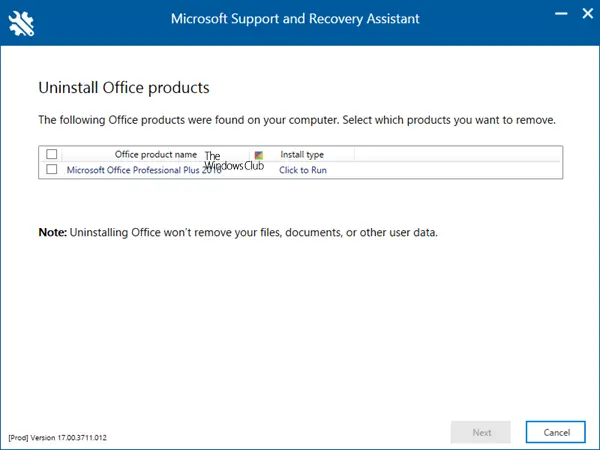
Hvis reparation af Office ikke hjælper, skal du downloade og køre Microsoft Support og Recovery Assistant for helt at afinstallere Office fra din computer.
Efter at have afinstalleret din Office-pakke, kan du nu gå videre og geninstallere den. For at starte installationsprocessen skal du downloade Office fra officielle Microsoft 365 hjemmeside og vælg Installer apps . Sørg for at logge ind eller tilmelde dig med den konto, der er knyttet til dit Office. Følg vejledningen for at downloade Office på din pc.
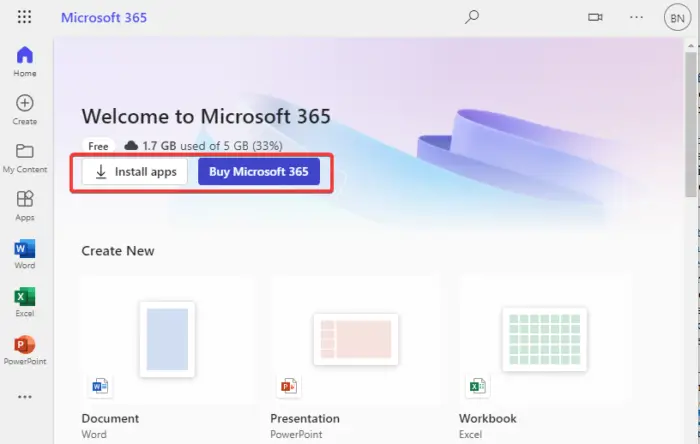
For at installere Office skal du vælge Kør i Edge, Gem fil i Firefox eller Opsætning i Chrome . Du får muligvis en UAC-prompt; Vælg Ja at fortsætte. Installationen starter, og alt hvad du behøver er at følge vejledningen på skærmen for at fuldføre alle trin, indtil du starter dine Microsoft 365-apps.
Vi håber, at en af løsningerne hjælper dig med at rette Office-fejlkoden 30015-26 eller 30015-45.
Relaterede: Sådan rettes installationsfejl i Microsoft Office
nulstil touchpad-vinduer 10
Hvordan reparerer man Office 365 ved hjælp af CMD?
For at reparere Microsoft 365 ved hjælp af CMD skal du søge i kommandoprompt og åbne den som administrator. Kopier og indsæt OfficeClickToRun.exe-filstien på kommandoprompten, og tryk på Enter. Stien og kommandolinjen kan for eksempel være sådan her:
“C:\Program Files\Microsoft Office 15\ClientX64\OfficeClickToRun.exe” scenario=Repair system=x64 culture=en-us RepairType=FullRepair DisplayLevel=True.
Reparationsmuligheden vil blive påberåbt, og du kan vælge Online reparation eller Hurtig reparation .
Hvordan afinstallerer jeg Office ved hjælp af PowerShell?
- Type PowerShell på Windows-søgefeltet og vælg Løb som administrator.
- I PowerShell-vinduet skal du kopiere og indsætte følgende kommandolinje og trykke på Enter:
Get-AppxPackage -name “Microsoft.Office.Desktop” | Remove-AppxPackage
- Vent på, at processen er færdig.
- Du kan kontrollere, om Office blev fjernet ved at kopiere og indsætte følgende kommando på PowerShell og trykke på Enter:
Get-AppxPackage -name “Microsoft.Office.Desktop”
Rette op: Office Update fejlkode 30088-28, 30088-29 eller 30016-29.














