Hvis du ønsker at skabe en silhuet i Illustrator, er der et par ting, du skal gøre. Først skal du oprette et nyt lag. Dernæst skal du vælge det objekt, du vil forvandle til en silhuet. Når du har valgt dit objekt, skal du gå til menuen 'Objekt' og vælge 'Opret disposition'. Dette vil gøre dit objekt til en vektorform. Til sidst skal du ændre fyldfarven på dit objekt til sort og stregfarven til ingen. Og det er det! Du har nu oprettet en silhuet i Illustrator.
Illustrator er en af de bedste vektorgrafikapplikationer til både professionelle og amatører. Illustrator kan bruges til logoer, magasinforsider, illustrationer og meget mere. Illustrator kan gøre næsten alt, hvad du har brug for, når du først har lært værktøjerne og funktionerne. At vide hvordan man laver silhuetter i illustrator nyttige færdigheder at lære. Silhuetter er nyttige til logoer og andre billeder, hvor du ikke behøver at vise funktioner. Overraskende nok kan silhuetter bruges til at skabe skygger, hvis du skal skabe skygger af objekter i et kunstværk.

Hvad er en silhuet?
En silhuet er et billede af en person, et dyr, et objekt eller en scene, præsenteret som en solid figur af én farve, normalt sort, med kanter, der matcher omridset af objektet. Det indre af silhuetten er uden karakteristika, og silhuetten præsenteres normalt på en lys baggrund, normalt hvid eller slet ingen. Du kan bruge Illustrator til at skabe silhuetter til digital brug eller til udskrivning og klipning. Da Illustrator er vektorbaseret, kan silhuetten strækkes eller reduceres uden at gøre den til pixels. Illustrator giver flere måder at skabe silhuetter på, men der er en meget nem måde at skabe silhuetter i Illustrator. Så længe du kan få billedets sti/kontur, kan du skabe dets silhuet. Du kan oprette silhuetter med værktøjerne Pen, Blyant og Trace Image. Der er andre måder, hvis du har evnerne. Du skal muligvis bruge en kombination af værktøjer for at få det bedste resultat, men disse er de grundlæggende værktøjer.
Sådan opretter du en silhuet i Illustrator.
For at lave en sort/hvid vektorsilhuet i Adobe Illustrator bruger vi indstillingen Billedsporing til at skabe silhuetter:
- Hent billedet i Illustrator
- Billedanalyse
- Billedspor
- Udvid billedet
- Fjern uønskede farver
- Omfarve billede
- konturvej
- Holde
1] Indlæs billedet i Illustrator.
Det første skridt til at gøre et billede til en silhuet er at indlæse billedet i Illustrator. Du kan åbne illustrator, gå til Filer, derefter Åbn, find billedet, vælg det og klik på Åbn. Du kan også finde billedfilen, den er gemt i, højreklik på den og vælg 'Åbn med' og derefter 'Åbn med Adobe Illustrator (version)'. Billedet åbnes i Illustrator på lærred.
easus todo backup windows 10
2] Analyser billedet
Dette trin er meget vigtigt, det vil hjælpe dig med at vælge den metode, du vil bruge til at gøre billedet til en silhuet. Baggrunden skal fjernes, for at billedobjektet kan blive til en silhuet. Det betyder, at billeder med meget lyse baggrunde bliver sværere at klippe ud. Illustrator gør dette dog ret nemt. Hvis du kan bruge penværktøjet, kan du nemt beskære billedobjektet. Denne artikel vil bruge muligheden for billedsporing, men du skal stadig analysere billedet for at afgøre, om denne metode er den bedste. Billeder med mange lignende farver vil være svære at bruge med Image Trace, fordi baggrunden og motivbilledet kan have lignende farver. Dette vil gøre det svært at fjerne uønskede farver.
3] Billedsporing
Nu hvor billedet er i Illustrator, og du har analyseret det, er du klar til at spore billedet.
Billedsporing er et Illustrator-værktøj, der giver dig mulighed for automatisk at vektorisere et billede eller opdele det i bestemte farver. Dette værktøj leveres med et sæt tilstande, der gør det muligt at udføre det meste af arbejdet automatisk.
Her er mulighederne:
- High-Fidelity Photo og Low-Fidelity Photo – Disse muligheder producerer henholdsvis meget detaljerede og lidt mindre detaljerede vektorbilleder. De er perfekte til fotografier eller indviklede kunstværker.
- 3 farver, 6 farver og 16 farver. Disse forudindstillinger udsender vektorbilleder med tre, seks eller seksten farver. Disse forudindstillinger er ideelle til logoer eller illustrationer med masser af flade farver.
- Gråtoner - Denne forudindstilling opretter et detaljeret gråtonebillede.
- Sort og hvidt logo - Denne forudindstilling skaber et simpelt logo med to farver - sort og hvid.
- Skitsetegning, Silhouette, Stregtegning og Teknisk Tegning - Disse forudindstillinger bruges bedst til visse typer billeder og skaber sort-hvide tegninger, der for det meste er linjebaserede.
Åbn dit billede i Illustrator, dette vil aktivere indstillingen Billedsporing øverst. Klik på rullepilen ved siden af Image Trace for at se mulighederne. Du kan prøve hver af billedsporingsmulighederne og se, hvilken der kommer tættest på det, du leder efter.
Hvis du vælger et billede og derefter klikker på knappen Billedsporing, bruges standardindstillingen for billedsporing. Du skal vælge den specifikke billedsporingsindstilling, du vil bruge.

For at få adgang til indstillingerne for billedsporing skal du vælge et billede på lærredet og derefter gå til den øverste menulinje, hvor du vil se knappen Billedsporing. Klik på rullepilen ved siden af knappen Billedsporing.
Du bemærker måske, at en af billedsporingsmulighederne Silhuet . Indstillingen Silhouette lader dig automatisk omdanne billeder til silhuetter. Denne mulighed vil dog ikke give det bedste resultat for billeder med farvet baggrund.
 Dette er billedet, der vil blive brugt til at spore billedet. Dette billede har en hvid baggrund, så resultaterne bliver bedre, når du bruger silhuetindstillingen. Vælg blot billedet, gå derefter til den øverste menulinje, klik på rullepilen ved siden af Billedsporingsknappen, og vælg Silhouette. Billedet bliver en silhuet. Hvis baggrunden er hvid, er der ikke behov for yderligere konfiguration. Du skal blot klikke på 'Udvid' på den øverste menulinje, dette vil give billedet en blå kontur. Dette vil gøre billedet til et vektor-skalerbart billede.
Dette er billedet, der vil blive brugt til at spore billedet. Dette billede har en hvid baggrund, så resultaterne bliver bedre, når du bruger silhuetindstillingen. Vælg blot billedet, gå derefter til den øverste menulinje, klik på rullepilen ved siden af Billedsporingsknappen, og vælg Silhouette. Billedet bliver en silhuet. Hvis baggrunden er hvid, er der ikke behov for yderligere konfiguration. Du skal blot klikke på 'Udvid' på den øverste menulinje, dette vil give billedet en blå kontur. Dette vil gøre billedet til et vektor-skalerbart billede.
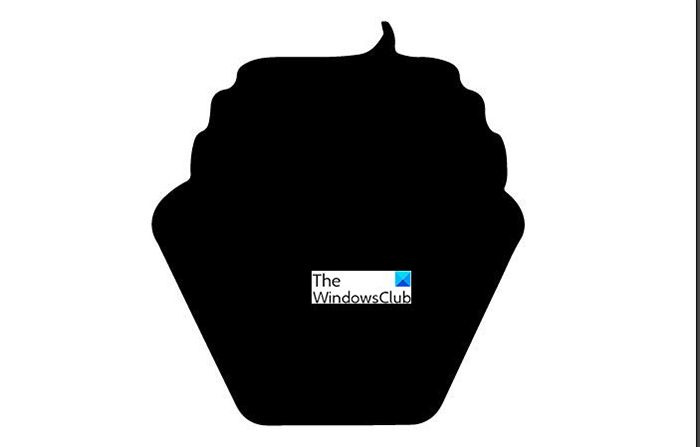 Dette er resultatet efter brug af indstillingen Silhouette til at spore billedet. Baggrunden på det originale billede var hvid, så resultaterne var nemme at få, og der var ikke behov for nogen justeringer.
Dette er resultatet efter brug af indstillingen Silhouette til at spore billedet. Baggrunden på det originale billede var hvid, så resultaterne var nemme at få, og der var ikke behov for nogen justeringer.
Silhuetbillede med farvet baggrund
Hvordan ville det se ud, hvis baggrunden ikke bare var hvid? Lad os se på et andet billede med en baggrund, der ikke bare var hvid.
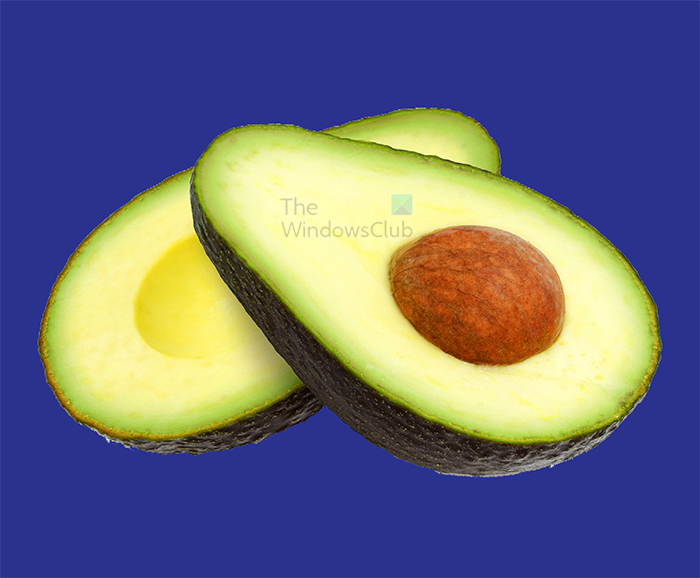
Dette billede har en almindelig baggrund, men det er ikke hvidt. Lad os se, hvad resultaterne bliver, hvornår Billedspor Brugt.
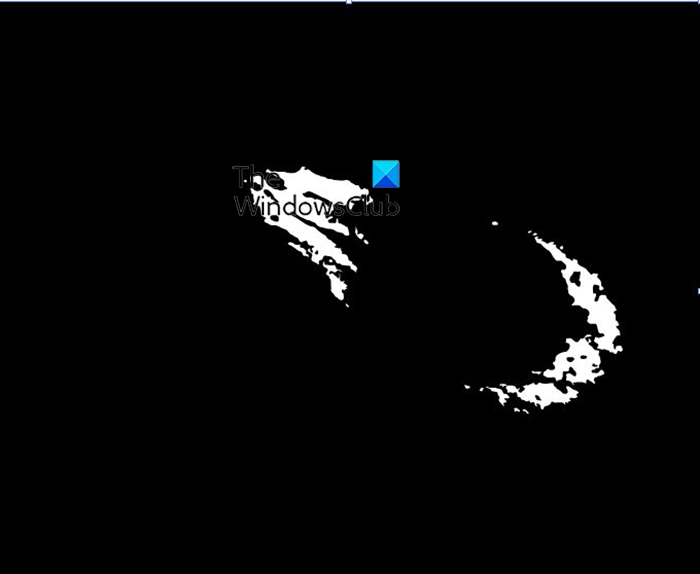
Dette er resultatet af billedsporing på et billede med en enkelt farvebaggrund.
Den bedste måde at få en silhuet ved at spore et billede på et billede med en farvet baggrund er at fjerne baggrunden af billedet. Du kan bruge penværktøjet eller billedsporingsværktøjet til at gøre dette. I denne artikel vil billedsporingsværktøjet blive brugt til at fjerne baggrunden samt konvertere billedet til en silhuet.

bedste gratis vektorsoftware
Det første trin til at fjerne baggrunden med Image Trace er at vælge et billede, derefter gå til topmenuen og klikke på dropdown-pilen ved siden af Image Trace, og vælg derefter en af mulighederne. I dette tilfælde foto af høj kvalitet mulighed vil blive brugt. Klik foto af høj kvalitet mulighed, og Illustrator vil komme i gang.
4] Udvid billede

Når billedsporingen er færdig, skal du gå til den øverste menulinje og klikke Udvide . Du vil se en blå kontur rundt om billedet, når du klikker på det.
5] Fjern uønskede farver

For at fjerne baggrunden skal du blot klikke på den og klikke Slet .
6] Genfarve billede
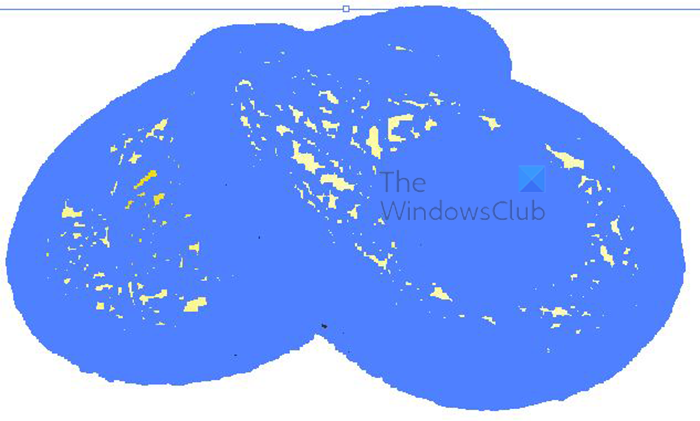 Når du har fjernet baggrunden, vil du bemærke, at billedet bliver blåt, når du klikker på det. Disse blå linjer er Paths, de er forskellige farver, adskilt på en sådan måde, at de kan vælges og fjernes individuelt eller ændres til andre farver.
Når du har fjernet baggrunden, vil du bemærke, at billedet bliver blåt, når du klikker på det. Disse blå linjer er Paths, de er forskellige farver, adskilt på en sådan måde, at de kan vælges og fjernes individuelt eller ændres til andre farver.
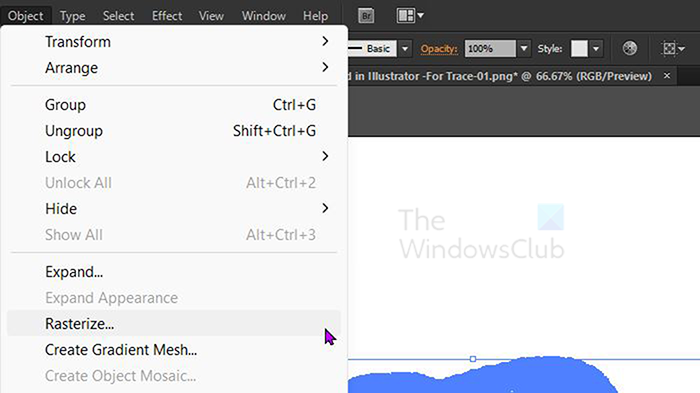
For at ændre billedet til en silhuet skal du ændre billedet fra stier til et enkelt fladt billede. Dette kan gøres ved at rastere det. Rasterér billedet, gå til topmenuen og klik på 'Objekt' og derefter 'Rasteriser'.
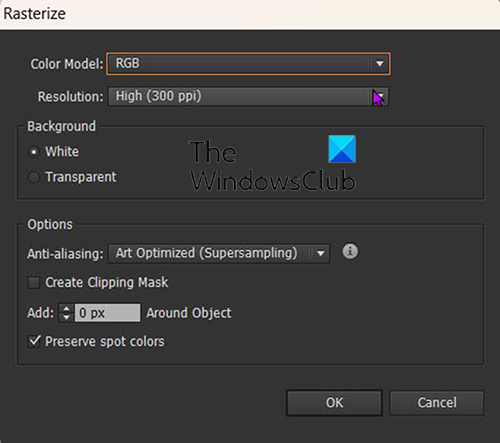
Vinduet Rasterize vises, så du kan vælge muligheder. Du kan klikke på 'Farvetilstand' og vælge 'RGB













![Windows Time bliver ved med at ændre sig af sig selv [Fix]](https://prankmike.com/img/time/E1/windows-time-keeps-changing-by-itself-fix-1.webp)
