Dette indlæg indeholder løsninger til at rette op på 0xc0f1103f GeForce Now-fejl på Windows-pc . GeForce Now er en cloud-spilstreamingtjeneste, der tilbyder real-time gameplay direkte fra skyen til din enhed. Uden tvivl er det en af de bedste cloud-spilplatforme i alle aspekter. Men for nylig har nogle brugere klaget over GeForce Now Error 0xc0f1103f. Den komplette fejlmeddelelse lyder:
Dit system opfylder ikke minimumskravene til streaming
FEJLKODE: 0xC0F1103F
Heldigvis kan du følge nogle enkle trin for at rette det.

Hvad er GeForce fejlkode 0xC0F1103F?
Fejlkoden 0xC0F1103F på GeForce Now indikerer, at der er noget galt med GeForce Now-servere. Det kan dog også forekomme på grund af beskadigede browsercookies, cache og en ustabil internetforbindelse.
Ret 0xc0f1103f GeForce Now-fejl på Windows-pc
At fikse GeForce Now fejlkode 0xc0f1103f Windows-enheder, genstart applikationen og din enhed. Tjek også, om din enhed har den nyeste version af grafikdriveren installeret. Hvis det ikke hjælper, er her nogle testede rettelser:
- Tjek GForce Now-serverstatus
- Opdater GeForce-drivere
- Kør appen som administrator
- Genstart tjenester relateret til NVIDIA
- Deaktiver tredjeparts antivirus
- Brug integreret grafik
- Geninstaller Geforce nu
Lad os nu se disse i detaljer.
1] Kontroller GForce Now-serverstatus
Tjek GeForce Now-serverstatus , da serverne kan være under vedligeholdelse eller står over for nedetid. Du kan også følge med @NVIDIAGFN på Twitter for at tjekke, om de har skrevet om løbende vedligeholdelse. Hvis mange mennesker har det samme problem, kan serveren stå over for nedetid.
2] Opdater GeForce-drivere
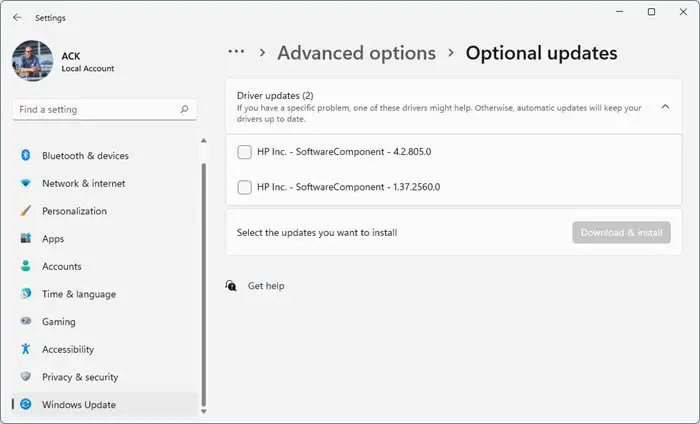
Forældede eller beskadigede grafikdrivere kan også være ansvarlige for NVIDIA GeForce Now-fejl 0xc0f1103f. Opdater din enheds grafikdrivere og tjek om problemet bliver løst. Sådan kan du gøre det:
- Åben Indstillinger og naviger til Indstillinger > Opdatering og sikkerhed > Windows Update .
- Lige under det, se efter et klikbart link— Se valgfrie opdateringer .
- Under Driveropdateringer vil en liste over opdateringer være tilgængelig, som du kan vælge at installere, hvis du står over for et problem manuelt.
Nogle af jer vil måske bruge gratis driveropdateringssoftware eller værktøjer. Hvis det er tilfældet, NV Updater vil opdatere NVIDIA grafikkortdriver.
3] Kør appen som administrator
At køre applikationen som administrator sikrer, at den ikke går ned på grund af manglende tilladelser. For at køre GeForce Now som administrator skal du højreklikke på NVIDIA GeForce Now.exe fil og vælg Kør som administrator .
4] Genstart tjenester relateret til NVIDIA
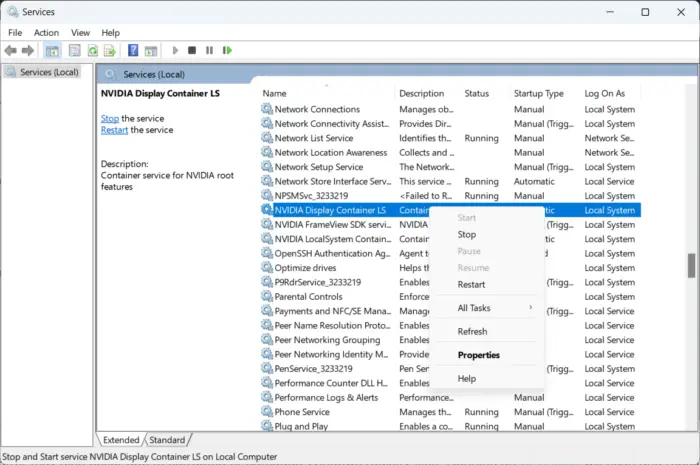
Dette trin kræver, at du genstarter alle NVIDIA-relaterede tjenester. Disse tjenester udfører forskellige opgaver på installerede tjenester, herunder tjenester installeret af tredjepartsapps. Sådan kan du gøre det:
- Klik på Start , søge efter Tjenester/msc og klik åben .
- Rul ned og søg efter tjenester relateret til NVIDIA.
- Højreklik på hver tjeneste en efter en og vælg Genstart .
- Luk fanen, når du er færdig, og kontroller, om fejlkoden 0xc0f1103f bliver rettet.
5] Deaktiver VPN/Proxy
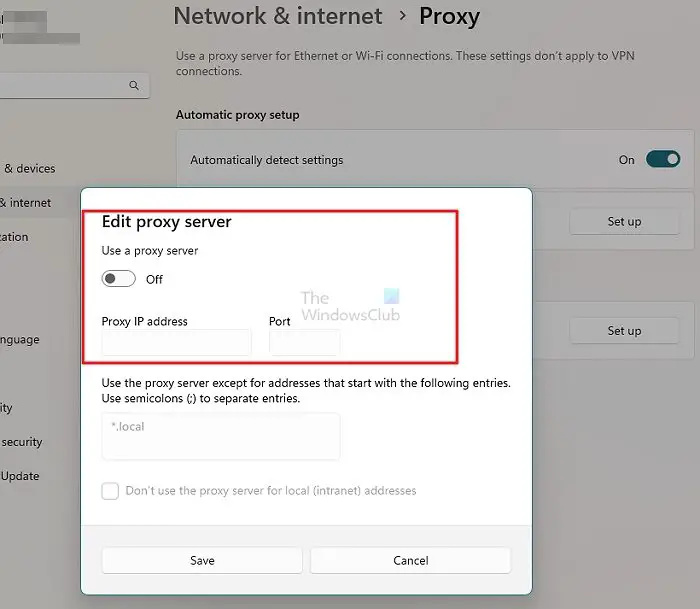
Serverfejl kan opstå, hvis der er forbindelse til en VPN/Proxy-server. VPN og proxy skjuler din IP-adresse ved at omdirigere din internettrafik via en fjernserver. Ikke desto mindre, her er hvordan du kan deaktivere det:
- Tryk på Windows-tast + I at åbne Indstillinger .
- Naviger til Netværk og internet > Proxy .
- Slå her fra Registrer automatisk indstillinger mulighed.
- Klik på Opsætning valgmulighed ud for Brug en proxyserver, og slå fra Brug en proxyserver mulighed.
6] Brug integreret grafik
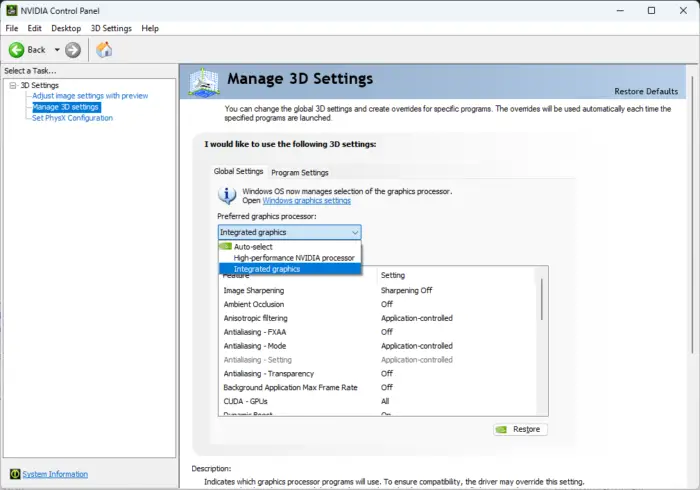
Hvis fejlen stadig ikke er rettet, kan du overveje at ændre den foretrukne grafikprocessor. Brug af dine enheders integrerede grafik kan nogle gange hjælpe med at rette fejlkode 0xc0f1103f. Sådan kan du ændre dit standard grafikkort:
- Åben NVIDIA Kontrolpanel og klik på Administrer 3D-indstillinger .
- Naviger til i højre rude Globale indstillinger og vælg Integreret grafik i rullemenuen under Foretrukken grafikprocessor.
- Klik ansøge for at gemme ændringerne og se om fejlen er rettet.
7] Geninstaller Geforce nu
Hvis ingen af de nævnte løsninger kan hjælpe dig, kan appens kernefiler være beskadiget. For at løse dette skal du geninstallere GeForce Now fra dit system og begynde at installere det igen.
Hvad er minimumskravene til streaming af GeForce NU?
For at bruge GeForce Now skal din enhed understøtte 64-bit Windows OS. Den har også brug for en internetforbindelse med mindst 15 Mbps for 720p ved 60 FPS og 25 Mbps for 1080p ved 60 FPS. Bortset fra det er her hardwarekravene:
- Dobbelt core x86-64 CPU med 2,0 GHz eller hurtigere
- 4 GB systemhukommelse
- GPU, der i det mindste understøtter DirectX 11
bedste redningsdisk 2016
- NVIDIA GeForce 600-serien eller nyere
- AMD Radeon HD 3000-serien eller nyere
- Intel HD Graphics 2000-serien eller nyere
- NVIDIA GeForce 600-serien eller nyere
Hvorfor siger GeForce NU fejl?
Fejl på GeForce Now kan opstå på grund af serverfejl. Men forældede eller beskadigede NVIDIA-drivere og interferens på grund af tredjepartsapps kan også bebrejdes.















