Som it-ekspert bliver jeg ofte spurgt om den bedste måde at beskytte data på flytbare drev. Svaret er enkelt: Brug BitLocker Drive Encryption. BitLocker er en indbygget sikkerhedsfunktion i Windows, der giver dig mulighed for at kryptere data på din harddisk og flytbare drev. Når det bruges med et kompatibelt drev, kan BitLocker hjælpe med at forhindre databrud og datatab på grund af tyveri eller tab af drevet. Der er to hovedfordele ved at bruge BitLocker: 1. Kryptering beskytter dine data mod at blive tilgået af uautoriserede brugere. 2. BitLocker kan hjælpe dig med at gendanne dine data, hvis dit drev går tabt eller bliver stjålet. For at komme i gang med BitLocker skal du blot åbne BitLocker Kontrolpanel og følge vejledningen. Du skal oprette en gendannelsesnøgle, som du kan bruge til at få adgang til dine data, hvis du glemmer din adgangskode, eller hvis dit drev mistes eller bliver stjålet. For maksimal sikkerhed anbefaler jeg at bruge BitLocker i kombination med en fysisk sikkerhedsforanstaltning, såsom en lås eller pengeskab. På denne måde, selvom dit drev er tabt eller stjålet, vil dine data forblive sikre og sikre.
Hvis du ikke er i stand til at aktivere kryptering for flytbare drev, kan du gøre det ved hjælp af den lokale gruppepolitikeditor eller registreringseditoren. Denne guide forklarer, hvordan du kan anvende BitLocker Drive Encryption til at slette drev og vælg en bestemt type kryptering. FYI, processen er den samme i Windows 11 og Windows 10.
google ark tæller tomme celler
Sådan håndhæves BitLocker Drive Encryption på flytbare datadrev
Følg disse trin for at gennemtvinge BitLocker Drive Encryption for flytbare datadrev:
- Trykke Win+R > type gpedit.msc > klik på BØDE knap.
- Gå til BitLocker Drive Encryption > Flytbare datadrev I Computer konfiguration .
- Dobbeltklik på Tvungen type diskkryptering på flytbare datadrev parameter.
- Vælge Inkluderet mulighed.
- Vælg Fuld kryptering eller Der bruges kun space-kryptering mulighed.
- Trykke BØDE knap.
Lad os se nærmere på disse trin.
Klik for at starte Win+R > type gpedit.msc og klik på BØDE knappen for at åbne den lokale gruppepolitikeditor på din computer. Følg derefter denne vej:
Computerkonfiguration > Administrative skabeloner > Windows-komponenter > BitLocker Drive Encryption > Flytbare datadrev
Find Tvungen type diskkryptering på flytbare datadrev indstillinger og dobbeltklik på den.
Vælge Inkluderet mulighed og udvide rullemenuen. Vælg derefter enten Fuld kryptering eller Kun optaget plads mulighed.

Trykke BØDE knappen for at gemme ændringer.
Tving BitLocker-drevkryptering til flytbare datadrev ved hjælp af registreringsdatabasen
Følg disse trin for at tvinge BitLocker Drive Encryption på flytbare datadrev ved hjælp af registreringsdatabasen:
- Søg regedit i søgefeltet på proceslinjen.
- Klik på et søgeresultat.
- Trykke Ja knappen ved UAC-prompten.
- Gå til Microsoft I HKLM .
- Højreklik Microsoft > Ny > Nøgle og kald det DPO .
- Højreklik FVE > Ny > DWORD-værdi (32-bit) .
- Indstil navn som RDVEncryptionType .
- Dobbeltklik på den for at indstille dataværdien.
- At komme ind 1 for fuld kryptering og 2 for Kun optaget plads kryptering.
- Trykke BØDE knap.
- Genstart din computer.
Lad os lære mere om disse ovennævnte trin for at finde ud af mere.
Søg først regedit i søgefeltet på proceslinjen og klik på et individuelt søgeresultat. Tryk derefter på knappen Ja mulighed i UAC-prompten.
Gå derefter til denne vej:
|_+_|Her skal du oprette en undernøgle. For at gøre dette skal du højreklikke Microsoft > Ny > Nøgle og sæt navn som DPO .
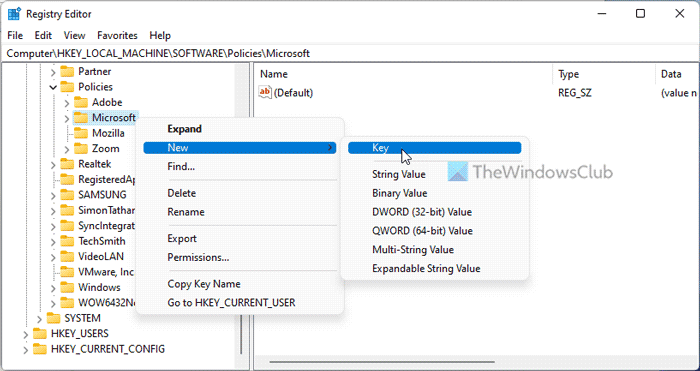
Højreklik derefter FVE > Ny > DWORD-værdi (32-bit) og kald det som RDVEncryptionType .
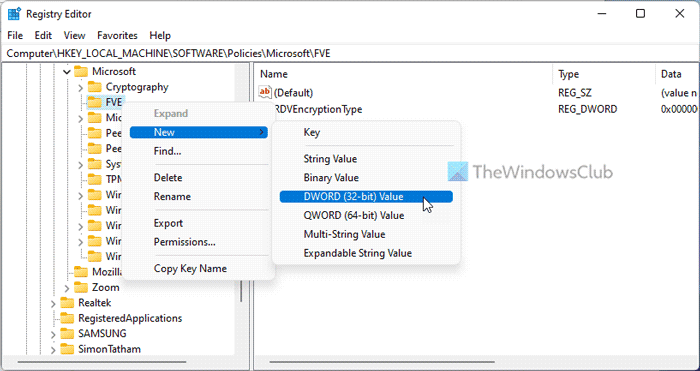
Hvis du ønsker, at brugerne skal kunne vælge krypteringstypen, skal du gemme disse værdier som 0 . Men hvis du vil anvende fuld kryptering, skal du dobbeltklikke på den og indstille dataværdien som 1 .

På den anden side, hvis du kun ønsker at kryptere den brugte plads, skal du indstille værdidataene som to .
Klik endelig videre BØDE knappen, luk alle vinduer og genstart din computer.
test din firewall
Læs: Vælg, hvordan BitLocker låser OS-drevet op ved opstart i Windows 11/10
Hvordan bruger jeg BitLocker til at kryptere flytbare drev?
For at bruge BitLocker på et flytbart drev har du tre muligheder. Du kan højreklikke på det flytbare drev og vælge Slå BitLocker til mulighed. Alternativt kan du aktivere det samme ved hjælp af den lokale gruppepolitikeditor og registreringseditoren. Du kan følge denne vejledning for at aktivere BitLocker på flytbare drev.
Kan BitLocker beskytte flytbare drev?
Ja, BitLocker kan beskytte flytbare drev på Windows-pc'er. For at gøre dette skal du bruge BitLocker To Go i stedet for almindelig BitLocker. Uanset om du bruger Windows 11 eller Windows 10, skal du vælge BitLocker To Go. Det er også muligt at passwordbeskytte USB-drev på andre måder - ved hjælp af USB Safeguard, TrueCrypt osv.
Dette er alt! Jeg håber, at dette hjalp.
Læs: Sådan aktiveres eller deaktiveres BitLocker for krypterede datadrev i Windows 11/10.















