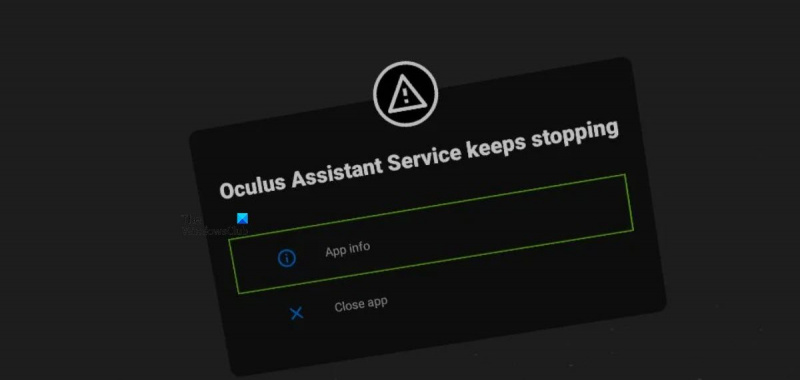Hvis du er en it-ekspert, ved du, at Oculus Assistant-tjenesten kan være en reel smerte. Det stopper og starter hele tiden, og det kan være en rigtig smerte at holde styr på. Men der er nogle ting, du kan gøre for at holde det kørende. Her er nogle tips til at holde din Oculus Assistant-tjeneste kørende: 1. Genstart din Oculus Assistant-tjeneste regelmæssigt. Dette vil hjælpe med at forhindre, at det hænger fast og vil hjælpe med at holde det kørende. 2. Hold din Oculus Assistant-tjeneste opdateret. Dette vil hjælpe med at sikre, at du har de nyeste funktioner og fejlrettelser. 3. Sørg for, at din Oculus Assistant-tjeneste er konfigureret korrekt. Dette inkluderer at sikre, at de korrekte porte er åbne, og at de korrekte IP-adresser er konfigureret. 4. Hvis du stadig har problemer, kan du altid kontakte Oculus support. De kan hjælpe dig med at fejlfinde eventuelle problemer, du har, og kan hjælpe dig med at få din Oculus Assistant-tjeneste op igen og køre problemfrit.
Mange brugere har rapporteret, at de ikke er i stand til at bruge tastaturet på deres Oculus-enhed. Når de forsøger at gøre det samme, støder de sammen Oculus Assistant-tjenesten stopper hele tiden Spring ud. I dette indlæg vil vi tale om dem og se, hvad du kan gøre for at løse problemet og bruge dit tastatur glat.

Fix Oculus Assistant-tjenesten stopper hele tiden
Hvis Oculus Assistant-tjenesten bliver ved med at stoppe, skal du følge disse trin for at løse problemet.
- Opdater stemmekommando-appen
- Nulstil WiFi Oculus
- Deaktiver stemmekommandoer
- Slå alle tastaturfunktioner til
- Slå 'Hey Facebook' og 'App-deling' til i indstillingerne.
- Ryd Oculus Browser-data.
- Nulstil Oculus til fabriksindstillingerne
Lad os tale om dem i detaljer.
1] Opdater stemmestyringsappen
En af hovedårsagerne til, at Oculus Assistant-tjenesten stopper igen og igen, er en fejl i Voice Command-appen. Problemet ser ud til at være udbredt på forskellige enheder rundt om i verden. Følg nedenstående trin for at opdatere appen.
- Gå til dine Oculus-indstillinger.
- Skifte til Programmer > Opdateringer.
- Tjek nu Opdatering af stemmekommando-app ledig.
- Download og installer tilgængelige opdateringer.
Hvis denne metode ikke virkede, skal du bruge den alternative metode nedenfor til at opdatere appen.
- Gå til Indstillinger > Bibliotek > Oculus Apps.
- Klik på de tre prikker, 'Detaljer' og derefter 'Opdateringer'.
- Til sidst skal du genstarte din enhed, og din app vil blive opdateret.
Efter opdatering af Oculus-appen skal du kontrollere, om problemet er løst.
2] Genstart Wi-Fi Oculus.
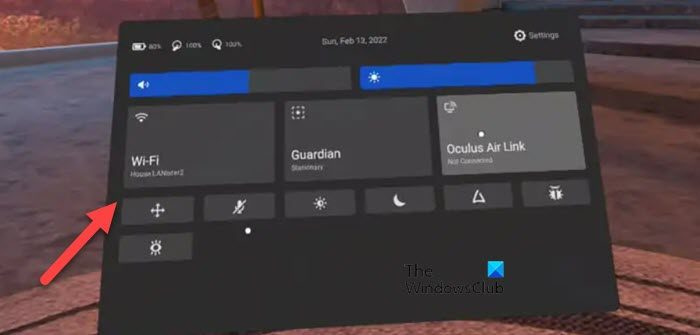
Du kan også støde på dette problem på grund af en netværksfejl. I dette tilfælde er den bedste måde at løse problemet på ved at slukke og tænde for din Oculus-enheds Wi-Fi. For at gøre det samme skal du starte Hurtige indstillinger og klikke på WiFi-ikonet. Brug derefter kontakten til at slukke for din enheds WiFi. Til sidst skal du tænde for det igen og se, om problemet er løst.
Hvis det ikke virker, så prøv at tænde og slukke din router igen. Dette retter eventuelle fejl i dit netværk såvel som netværksenheder. Følg de foreskrevne trin for at gøre det samme.
ekstra stor kabelhåndteringsboks
- Sluk routeren.
- Frakobl alle dens kabler.
- Vent 30 sekunder, tænd for enheden, og tilslut kablerne.
Tjek endelig, om problemet stadig er der.
3] Deaktiver stemmekommandoer
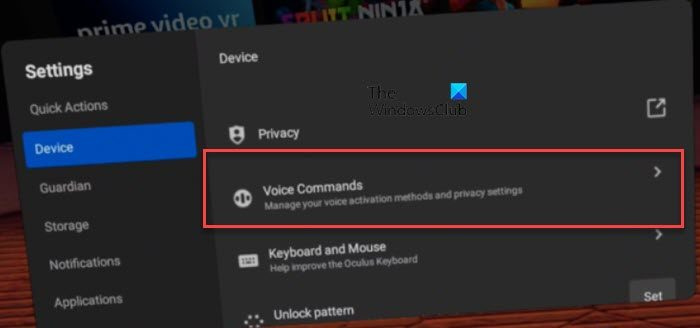
Hvis du ikke kan finde nogen opdateringer til stemmekommandoer, har din enhed muligvis ikke en fejlrettelse. I dette tilfælde skal vi deaktivere stemmekommandoer og vente på, at opdateringen frigives. Når en opdatering er frigivet, kan du installere den og aktivere funktionen igen. Indtil da skal du lade den være deaktiveret og følge de foreskrevne trin for at gøre det samme.
- lancering Indstillinger og gå til System.
- Klik på Stemmekommandoer mulighed.
- Deaktiver hver funktion.
Til sidst skal du genstarte din enhed og kontrollere, om problemet er løst. Hvis problemet er løst efter deaktivering af denne funktion, skal du vente på opdateringen og downloade den, når den er tilgængelig.
4] Aktiver alle tastaturfunktioner.
En af grundene til, at fejlmeddelelsen bliver ved med at dukke op, er det faktum, at nogle tastaturfunktioner er deaktiveret. I dette tilfælde skal vi aktivere dem og se, om det hjælper. Sådan gør du det samme.
- Åbn din enheds indstillinger.
- Gå til System.
- Gå til Tastatur, og aktiver derefter alle muligheder.
Til sidst skal du genstarte din enhed, og forhåbentlig bliver dit problem løst.
5] Aktiver 'Hey Facebook' og 'App-deling' i Indstillinger.
Hjælpetjenesten vil fortsætte med at stoppe, hvis den ikke kan få adgang til de moduler, den skal køre. I dette tilfælde skal vi inkludere Hej Facebook og appdeling ejendommelighed. For at gøre det samme skal du følge de foreskrevne trin.
- Først og fremmest skal du geninstallere Oculus-appen på din mobiltelefon.
- Derefter skal du på din Oculus-enhed navigere til Indstillinger > Eksperimentelle funktioner.
- tænde for 'Hej, Facebook'.
- Gå tilbage og derefter til 'Konti'.
- Tænd endelig Applikationsdeling.
Håber dette hjælper dig.
6] Ryd dine Oculus Browser-data.
Ødelagte browserdata er kendt for at forårsage mærkelige problemer, dette adfærdsmønster er blevet bemærket i forskellige browsere, og Oculus-browseren er ikke uden denne fejl. I dette tilfælde vil vi rydde browserdataene ved at følge nedenstående trin og se, om det hjælper.
- I Oculus-browseren skal du gå til Menu ved at klikke på de tre lodrette prikker.
- Vælg Slet browserdata mulighed.
- Vælg nu 'Start of Time' fra rullemenuen og klik på 'Clear Data' knappen.
Til sidst skal du genstarte din enhed og se, om problemet er løst.
7] Nulstil Oculus til fabriksindstillinger
Hvis alt andet fejler, er sidste udvej at nulstille din Oculus-enhed til fabriksindstillinger. For at gøre det samme kan du bruge Meta Quest-appen eller de indbyggede headsetindstillinger.
Følg disse trin for at nulstille dit Oculus-headset ved hjælp af Quest-appen.
- Start Meta Quest-appen, og naviger til afsnittet Enheder.
- Gå til Indstillinger > Avancerede indstillinger > Avancerede indstillinger.
- Til sidst skal du klikke på Factory Reset og derefter Reset.
Hvis du vil udføre en fabriksnulstilling med dit headset, skal du følge de givne trin.
- Sluk headsettet, og tryk på tænd/sluk- og lydstyrkeknapperne på samme tid.
- Når startskærmen vises, skal du gå til Factory Reset.
- Vælge Ja, slet og nulstil til fabrik.
Installer ikke alle programmer under installationsprocessen. Til sidst skal du kontrollere, om problemet er løst.
Læs: Oculus Store køb eller betalingsfejl
Hvorfor bliver der ved med at sige, at Oculus Assistant-tjenesten bliver ved med at stoppe?
Oculus Assistant vil blive ved med at stoppe, hvis der er en form for fejl i headsettets firmware, eller hvis dit headset ikke er korrekt konfigureret. Vi har nævnt løsninger til at løse problemer i begge tilfælde. Så rul op og tjek vores løsninger, jeg håber, at du nemt kan løse problemet.
Hvordan reparerer man en ødelagt Oculus-app?
Oculus-appen virker muligvis ikke, hvis dens filer er beskadiget. I dette tilfælde skal du fuldstændig afinstallere applikationen, herunder slette alle dens filer og derefter downloade og installere en ny kopi af den samme. Installation af en ny kopi sikrer, at der ikke er nogen beskadigede filer, og at dit problem er løst.
Læs også: Oculus Quest 2 vil ikke oprette forbindelse til pc