Hvis du ser en besked Printeren kan ikke kontaktes over netværket efter at have kørt printerfejlfinding, betyder det, at der ikke er nogen kommunikation mellem din computer og printeren. Det er frustrerende, men vi har de bedste løsninger i dette indlæg for at sikre, at du genoptager din udskrivning inden for ingen tid.

Fejlen påvirker altid netværksprinterne, hvilket gør, at de ikke kan udskrive noget. Når du kører en Windows-printerfejlfinding, kan værktøjet ikke løse problemet, men rapporterer tilbage, at din printer ikke kan kontaktes via netværket. En printer i et netværk er meget afgørende, da det gør det nemmere for flere brugere at udskrive dokumenter uden at bekymre sig om en kablet forbindelse.
trækomp
Hvorfor kan min printer ikke kontaktes over netværket?
Din printer bliver muligvis ikke kontaktet over netværket, hvis nogle tjenester er deaktiveret på din pc, IP-adressen ikke er statisk eller nogle mindre forbindelsesproblemer. Netværksprintere er afhængige af flere tjenester på din computer for at køre udskrivningsprocessen; hvis de er deaktiveret, vil printeren ikke blive kontaktet. Printeren kan muligvis ikke udskrive, hvis dens IP-adresse er dynamisk; det vil ikke blive kontaktet. Mindre forbindelsesproblemer i printernetværket kan også forårsage fejlen.
Fix Printer kan ikke kontaktes over netværket
For at rette fejlmeddelelsen Printeren kan ikke kontaktes over netværket som du kan se efter at have kørt Printer fejlfinding , følg disse forslag:
- Start med indledende trin
- Afbryd og tilslut din printer igen
- Skift printerens IP-adresse til Manuel eller Statisk
- Aktiver specifikke printertjenester på din pc
Lad os grave dybt ned i disse løsninger, én efter én.
1] Start med de indledende trin
Før du fortsætter til mere avancerede løsninger, er det tilrådeligt at udføre nogle indledende trin. For eksempel, Sørg for, at din netværksforbindelse er korrekt, og hvis du bruger en Wi-Fi-forbindelse i netværket, skal du fjerne og bruge Ethernet eller omvendt. Tjek også, om problemet kun er med én enhed, fordi du muligvis har at gøre med en enhedsspecifik fejl; prøv at udskrive fra en hvilken som helst anden enhed. Hvis fejlen fortsætter, kan du fortsætte med at udføre forslagene nedenfor.
2] Afbryd og tilslut din printer igen
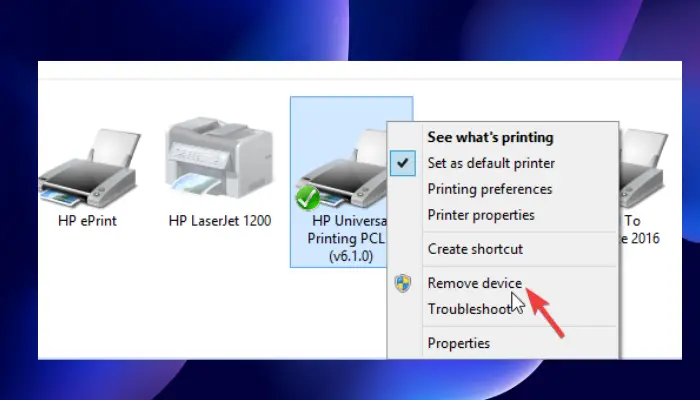
Fjernelse og gentilføjelse af printeren kan løse problemet med, at din printer ikke bliver kontaktet over netværket. Nogle brugere har rapporteret, at denne metode fungerede for dem, og de genoptog normal udskrivning umiddelbart efter det. Brug nedenstående trin for at afbryde og tilslutte din printer på netværket igen:
Følg disse trin for at fjerne din printer fra din computer:
male 3d billeder
- Start Løb dialogboksen ved at trykke på Windows-tast + R .
- Type styre printere og så slå Okay eller tryk Gå ind på dit pc-tastatur.
- Nu er du på Enheder og printere vinduer. Gå videre og find den printer, der ikke bliver kontaktet over netværket, og højreklik på den.
- Vælg Fjern enheden og når en bekræftelsesprompt vises, bekræft Ja at fortsætte. Dette vil afbryde din printer fra systemet.
- Fjern derefter alle kabler, der forbinder din printer til din computer. Hvis du bruger Ethernet eller Wi-Fi, skal du også afbryde dem.
- Vent i ca. 3 minutter, og start genforbindelsesprocessen.
Følg nedenstående trin for at tilslutte din printer til systemet igen:
- Returner alle de USB-kabler, du fjernede, Wi-Fi- eller Ethernet-kabler.
- Åbn Løb dialogboksen igen som vi gjorde før .
- Type styre printere og tryk Gå ind eller Okay .
- I de nye vinduer skal du vælge Tilføj en printer . Windows vil finde de printere, der er tilsluttet systemet.
- Vælg den printer, du ønsker, og klik derefter Næste .
- Brug vejledningen på skærmen til at konfigurere din printer, og fuldfør processen.
Denne metode fjerner eventuelle fejl eller fejl, der kan forårsage, at fejlen opstår på din printer. Test din printer ved at udskrive en side for at se, om alt er godt.
3] Skift printerens IP-adresse til Manuel eller Statisk
Din computer får en bestemt IP-adresse fra routeren. Printeren kan fejlkonfigurere IP-adressen og bruge en anden. Dette forhindrer din printer i at blive kontaktet over netværket. Følg nedenstående trin for at konfigurere IP-adressen og rette din printer, hvis den ikke kan kontaktes via netværket:
- Først skal vi åbne Enhed og printere vindue. For at gøre det skal du åbne Løb dialogboks og skriv styre printere .
- På listen over printere skal du finde den, du ønsker, og højreklikke på den.
- Vælg Ejendomme og derefter gå til Havne mulighed.
- Rul ned, indtil du ser en portindgang, der ligner en IP-adresse, noget lignende 20.476.365.23 . I mange tilfælde er det angivet som Standard TCP/IP Havn.
- Notér IP-adressen. Åbn din computer gennemse r og sæt IP-adressen på URL adresselinje og tryk Gå ind . Dette åbner printerens indstillingsside.
- Her skal du indtaste dine printeroplysninger, dvs. navn og adgangskode, og derefter klikke Okay at fortsætte.
- Naviger til IP konfiguration og klik på den. Du vil finde noget som mig P Adressekonfiguration eller TCP/IP .
- Skift indstillingerne her og sæt enten Statisk eller brugervejledning ; det kan være en af dem.
- Indstil derefter den statiske IP-adresse og klik til sidst ansøge at foretage ændringerne.
- Gå tilbage og test, om printeren er okay, ved at udskrive et dokument.
4] Aktiver specifikke printertjenester på din pc
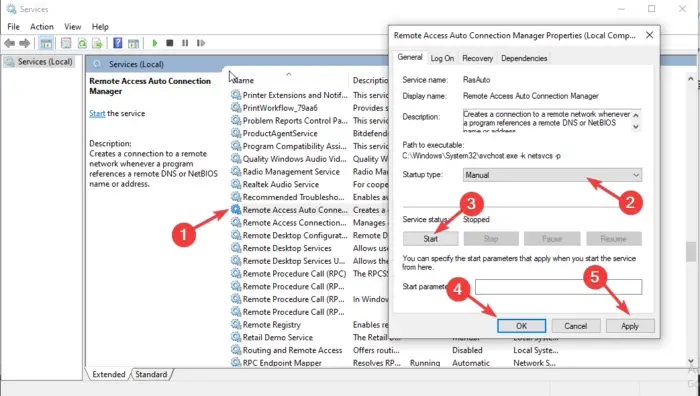
Hvis nogle tjenester er deaktiveret, bliver din printer muligvis ikke kontaktet over netværket. For at rette denne fejl skal du kontrollere, om visse tjenester er aktiveret eller deaktiveret. Følg nedenstående trin for at rette printeren, der ikke kontaktes via netværksfejlen:
- At åbne Tjenester , tryk på Win + R og type services.msc i dialogboksen og tryk på Gå ind .
- Først, se efter Fjernadgang Auto Connection Manager og dobbeltklik på den for at åbne.
- Tjek om tjenesten er angivet som Løb . Hvis ja, højreklik på den og vælg Hold op . Hvis tjenesten allerede var stoppet, skal du gå videre til den næste.
- Find Opstartstype og sæt den til Automatisk . Klik derefter Start at fortsætte.
- Udfør de samme trin ovenfor for følgende tjenester:
- Remote Access Connection Manager
Secure Socket Tunneling Protocol Service
Routing og fjernadgang
- Remote Access Connection Manager
Sørg også for, at følgende tjenester er indstillet til at starte som følger:
- Print Spooler – Automatisk
- Printerudvidelser og meddelelser - Brugervejledning
- PrintWorkFlow – Manuel (udløst)
I nogle tilfælde er der en fejl, der kan vises, når nogle pc-tjenester aktiveres. Fejlen giver en besked som denne:
Windows kunne ikke starte tjenesten på lokal computer. Fejl 1079: Den konto, der er angivet for denne tjeneste, er forskellig fra den konto, der er angivet for andre tjenester, der kører i samme proces.
Læs denne artikel for at rette Fejl 1079 under start af en Windows-tjeneste .
sfc og dism
Vi håber, at en af løsningerne hjælper dig med at reparere din printer, hvis den ikke kontaktes via netværket.
Hvorfor opretter min HP-printer ikke forbindelse til mit netværk?
Din HP-printer kan muligvis ikke oprette forbindelse til dit netværk, fordi der er midlertidige fejl, fejl eller problemer med netværksforbindelsen. For at reparere en printer, der ikke opretter forbindelse til et netværk, skal du genstarte din computer eller mobilenhed og selve printeren. Du kan også gendanne Wi-Fi-opsætningstilstanden ved hjælp af gendannelsesindstillingerne på printerens berøringsskærm.
Læs : Almindelige Udskriv sikkerhedstrusler og hvordan man beskytter sig mod dem
Hvordan nulstiller jeg printernetværket?
For at nulstille printernetværket skal du gå til berøringsskærmen og gå til printeren kontrolpanel . Tryk på Trådløs ikonet eller Opsætning ikon. Gå til Indstillinger/ Netværksopsætning . Tryk på Gendan netværksindstillinger knappen og vælg Gendan . Hvis du får en prompt, skal du trykke på Ja . Vent i cirka et minut, og opret forbindelse til netværket igen.
Relaterede: Printerfejl 0x000006BA, handlingen kunne ikke fuldføres















