Får du Printerdrift mislykkedes fejl 0x00000002 når du prøver at udskrive eller får adgang til en netværksprinter? I dette indlæg vil vi give dig de bedste løsninger til at rette denne fejl. Her er hele fejlmeddelelsen
skype spam-beskeder
Opret forbindelse til printer
Windows kan ikke oprette forbindelse til printeren
Operation mislykkedes med fejl 0x00000002
Fejl 0x00000002 opstår normalt, når brugeren forsøger at oprette forbindelse til en netværksprinter, eller når du har eksternt tilsluttet til en pc og fået adgang til en printer, der er tilsluttet den. Denne fejl opstår hovedsageligt på grund af beskadigelse af printerdriveren eller forkert printerkonfiguration eller problemer med netværksforbindelse.

Printerdrift mislykkedes med fejl 0x00000002
I denne del vil vi vide, hvordan man løser fejlen 0x00000002. Her giver vi dig fire bedste og fungerende løsninger.
- Genstart Print Spooler-tjenesten
- Kør printerfejlfinding
- Luk RDP-sessioner
- Tjek firewallen, der blokerer printeren
Følg den nøjagtige proces, der er angivet i disse fire metoder for at løse problemet med succes.
1] Genstart Print Spooler-tjenesten
Genstart af print spooler-tjenesten kan effektivt løse 0x00000002-problemet. Brugeren skal udføre denne proces på værtscomputeren, der er tilsluttet printeren. Følg trinene korrekt for at fuldføre denne proces.
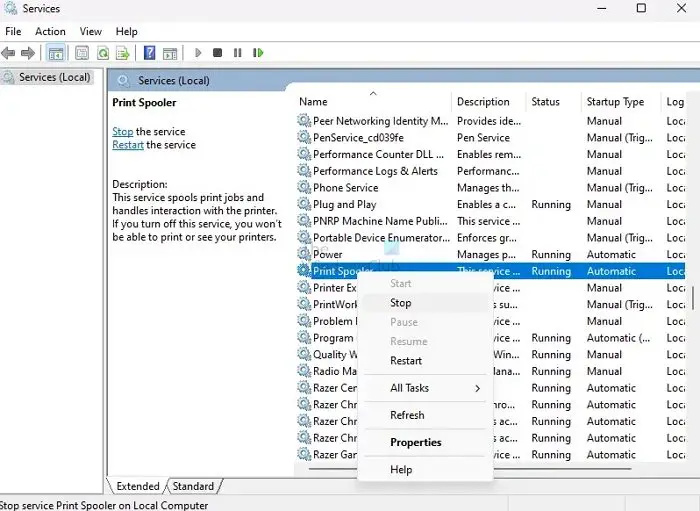
- Trykke Windows + R tasterne samtidigt for at åbne Løb boks.
- Type tjenester. msc og tryk Gå ind nøgle.
- Søg efter Print Spooler service fra listen.
- Højreklik nu på Print Spooler og klik på Stop fra menuen.
- Vent et par sekunder på, at Print Spooler afsluttes.
- Windows viser en Service kontrol vindue i et par sekunder for at vise afbrydelsen.
Højreklik nu på Print Spooler og vælg Start fra menuen for at genstarte tjenesten igen og kontrollere, om problemet er løst eller ej.
2] Kør printerfejlfinding
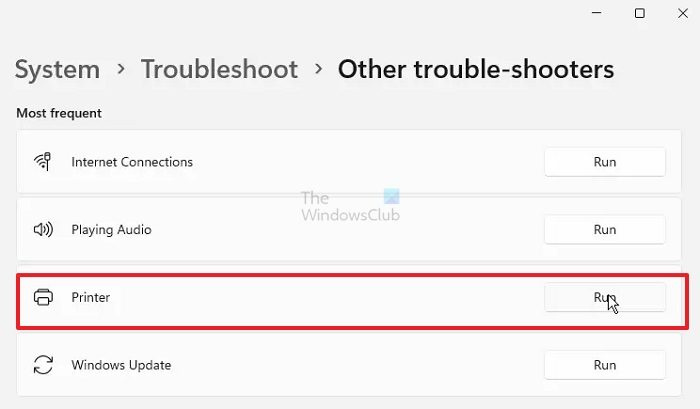
Du kan rette fejlen 0x00000002 med succes ved kører printerfejlfinding. Følg nedenstående trin for at udføre denne proces med succes.
- Tryk på Windows+I tasterne samtidigt for at åbne Windows-indstillinger.
- Gå til System > Fejlfinding > Anden fejlfinding .
- Søg efter Printer mulighed og klik på Løb for at starte fejlfindingen.
- Følg anvisningerne og se, om fejlfindingen løser problemet eller ej.
3] Luk RDP-sessioner
Efter min erfaring og rapporter i brugerforaene , lukning af RDP-sessioner kan også rette fejlen 0x00000002. Hvis du forsøger at udskrive på en eksternt tilsluttet pc, foreslår jeg, at du lukker fjernforbindelsen, genopretter forbindelsen og prøver igen.
Normalt er printere installeret som netværksprintere (VPN-tunnel) og skubbet af GPO (for det meste Canon-enheder) og er muligvis ikke tilgængelige nogle gange. Så hvis du lukker fjernforbindelsen, bliver den tilgængelig igen og giver dig mulighed for at udskrive.
4] Kontroller firewallen, der blokerer printeren
Nogle gange på grund af firewall-blokering viser printeren fejlen 0x00000002. Du skal kontrollere firewall'en og fjerne blokeringen af den midlertidigt eller tillade printeren gennem Firewall. Følg nedenstående trin for at deaktivere Windows firewall.
Før vi anvender reglen, skal vi finde den port, der bruges af printeren.
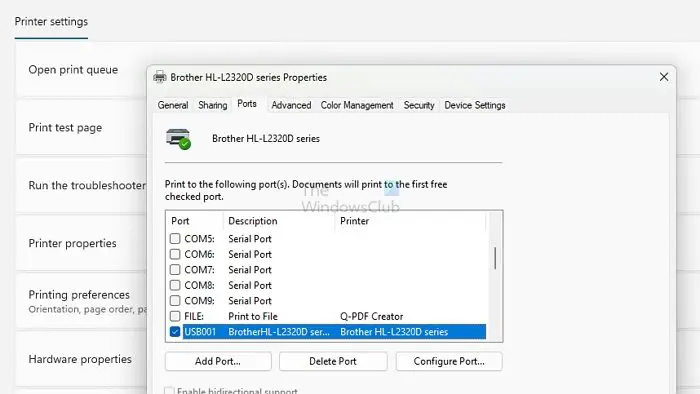
- Gå til Indstillinger > Bluetooth og enheder > Printere og scannere
- Vælg printeren for at åbne dens enhedsside
- Klik på printeregenskaber, og skift derefter til fanen Porte
- Noter den port, som vi skal fjerne blokeringen af i næste trin.
Du kan blokere en printer ved hjælp af Windows Firewall ved at følge disse trin:
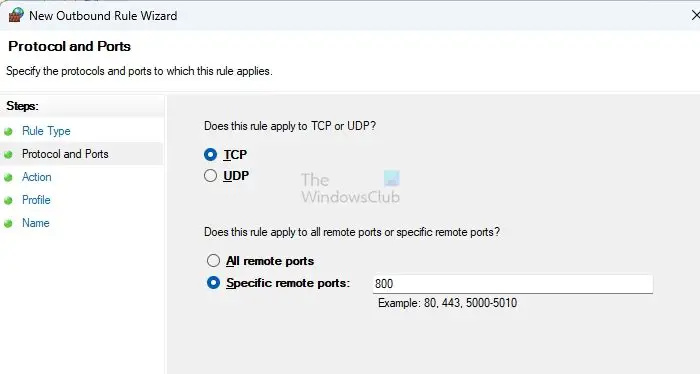
- Åbn Windows Firewall med avanceret sikkerhed ved at skrive wf.msc i Kør-prompten og trykke på Enter.
- Klik på Udgående regler i vinduets venstre rude.
- Klik på Ny regel i højre rude af vinduet.
- Vælg Port under Regeltype, og vælg derefter TCP på næste skærmbillede
- Her skal du indtaste den port, der bruges af printeren.
- Vælg Tillad forbindelse, og klik på Næste.
- Sørg for, at alle tre afkrydsningsfelter er markeret for domæne, private og offentlige netværk, og klik på Næste.
- Navngiv reglen og f.eks. Tillad printer, og klik på Udfør.
Når du har gennemført disse trin, blokerer Windows Firewall alle udgående forbindelser til printeren ved hjælp af den angivne port.
Konklusion
Hvis du stadig følger indlægget, skal du forstå alle fire rettelser til Printer Operation Failed With Error 0x00000002. Denne fejl opstår normalt på grund af forkert printerkonfiguration og problemer med netværksforbindelsen. Vi anbefaler, at du prøver alle fire metoder og oplever, som fungerer bedre for dig. Spørg os gerne i kommentarfeltet for yderligere spørgsmål.
Relaterede : Rette op Netværksprinterfejl 0x0000007a, 0x00004005, 0x00000057, 0x00000006
Hvorfor udskriver en printer ikke?
Printere kan ikke udskrive af flere årsager, herunder forbindelsesproblemer, driverproblemer, lavt blæk- eller tonerniveau, papirstop, hardwareproblemer, kompatibilitetsproblemer og blokerede printhoveder. Årsagen til problemet vil afhænge af det specifikke problem og den type printer, der bruges. Du kan fejlfinde dem baseret på fejlen. Kontroller for eksempel for løse kabler, papirstik, rengøring af printhoveder eller hardwareproblemer.
Læs: Windows kan ikke oprette forbindelse til printeren, fejl 0x0000052e, betjening mislykkedes
Hvordan nulstiller man en printer?
EN printeren kan nulstilles ved at slukke for den og tage stikket ud af strømkilden. Vent et par minutter, og hold tænd/sluk-knappen nede i mindst 15 sekunder for at aflade eventuel resterende strøm. Sæt den i igen og tænd den. For at nulstille til standardindstillinger eller slette fejlmeddelelser, se printerens manual eller producentens websted for specifikke instruktioner.
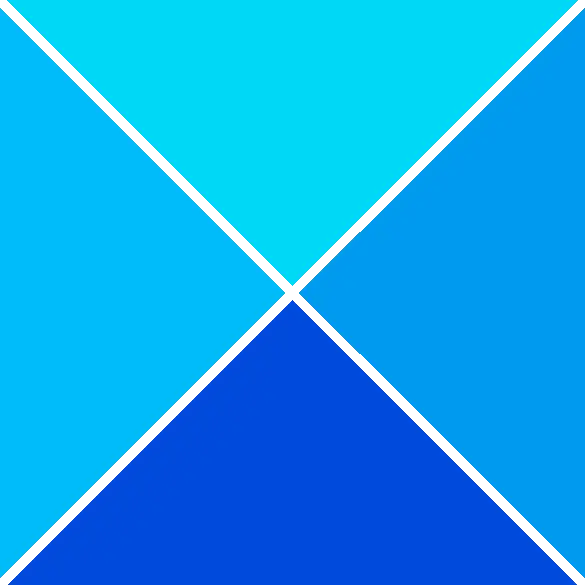




![BetterDiscord virker ikke [Fix]](https://prankmike.com/img/discord/18/betterdiscord-not-working-fix-1.jpg)









