Når det kommer til computerens ydeevne, er en af de vigtigste faktorer kernen. Kernen er ansvarlig for at administrere alle ressourcer i systemet og for at tilvejebringe en kommunikationsgrænseflade mellem hardware og software. En veltunet kerne kan gøre en kæmpe forskel i en computers ydeevne. En måde at forbedre kernens ydeevne på er at bruge en kerne auto-boost-lås. Dette er en funktion, der er tilgængelig i nogle versioner af Windows-operativsystemet. Det giver kernen mulighed for automatisk at justere sit prioritetsniveau baseret på systemets behov. Dette kan føre til en betydelig stigning i ydeevnen. En anden måde at forbedre kernens ydeevne på er at øge IRQL. IRQL er det prioritetsniveau, der er tildelt til kernen. Ved at øge IRQL, vil kernen få mere tid til at udføre. Dette kan føre til en væsentlig forbedring af ydeevnen. Der er en række andre måder at forbedre kernens ydeevne på. Disse inkluderer brug af et realtidsoperativsystem, brug af en kerne-debugger og brug af en kerneprofiler. Alle disse metoder kan hjælpe med at forbedre kernens ydeevne.
Nogle brugere har rapporteret, at de modtager AT FÅ EN KERNEL AUTO BOOST LOCK MED ØGET IRQL BSOD ved brug af Bluetooth-enheder eller på grund af trådløse adaptere. Desuden, ifølge nogle rapporter, var nogle systemer forbundet til en trådløs harddisk, og BSOD opstod, så snart brugeren begyndte at bruge det. Dette er et meget alvorligt problem og bør løses ret hurtigt.
KERNEL_AUTO_BOOST_LOCK_ACQUISITION_WITH_RAISED_IRQL fejltjekket er 0x00000192. Dette indikerer, at låsen sporet af AutoBoost blev erhvervet, mens den blev udført ved DISPATCH_LEVEL eller højere.

Fix GET KERNEL AUTO BOOST LOCK MED ØGET IRQL blå skærm
Når brugere forbinder Bluetooth-enheder, trådløse adaptere eller eksterne enheder til systemet, kan de støde på BSOD KERNEL AUTO BOOST LOCK ACQUISITION WITH RAISED IRQL. Normalt hjælper det at opdatere eller rulle Bluetooth-drivere tilbage. Nu, på grund af en så bred vifte af scenarier, har vi samlet flere løsninger, der kan hjælpe dig med at løse dette problem. Gennemgå listen og se, hvilke der kan gælde for dig.
- Fjern ekstern harddisk
- Kør Microsoft Online BSOD-fejlfinding
- Deaktiver Bluetooth i BIOS og opdater driveren.
- Rul Bluetooth-enhedsdriverne tilbage til en tidligere version.
- Afinstaller driveren til den trådløse adapter
- Fjern NDAS-enheden fra dit system.
- Udfør en systemgendannelse
Lad os prøve at løse problemet ved hjælp af de foreskrevne trin.
1] Frakobl din eksterne harddisk
En af hovedårsagerne til den nævnte fejl er den eksterne harddisk, som du har tilsluttet din computer. Ifølge nogle rapporter, efter at have fjernet den eksterne harddisk, fungerer den berørte computer fint uden yderligere BSOD-nedbrud. Dette problem kan også være forårsaget af en dårlig sektor på harddisken eller et hardwareproblem. For at løse dette problem skal du frakoble den eksterne USB-harddisk, mens computeren er slukket.
2] Kør Microsoft Online BSOD-fejlfinding.
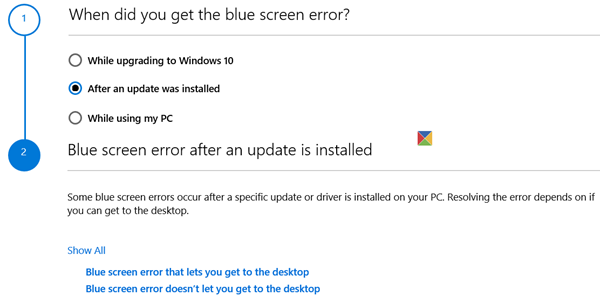
download af flodhest
Hvis ingen af metoderne nævnt ovenfor fungerede for dig, skal du køre Microsoft Online BSOD fejlfinding for at rette Kernal BSOD. Dette er et gratis værktøj fra Microsoft, der scanner årsagen til problemet og løser det. Så gå videre og kør Microsoft Online BSOD-fejlfinding, efter at du har gjort det samme, skal du kontrollere, om problemet er løst.
3] Deaktiver Bluetooth-indstillinger i BIOS og opdater driveren.
Nogle brugere står over for det samme problem, og de har løst det ved at deaktivere Bluetooth i BIOS. Årsagen er ret enkel, vi deaktiverer Bluetooth-indstillingerne i BIOS, og hvis problemet er løst, opdaterer vi BIOS.
For at gøre det samme skal du starte i BIOS og derefter finde din Bluetooth. Grundlæggende vil det være til stede indeni Sikkerhed > I/O-portadgang . Husk, at BIOS-indstillingerne varierer fra system OEM, så du skal muligvis lave en Google-søgning, hvis du ikke kan finde Bluetooth.
I tilfælde af, at dit problem er løst efter deaktivering af Bluetooth, er der en god chance for, at problemet skyldes en dårlig driver. I dette tilfælde er den allerførste ting, du skal gøre, at opdatere den. For at gøre det samme skal du enten gå til Enhedshåndtering og opdatere Bluetooth-driveren eller alternativt downloade den nyeste Bluetooth-driver fra producentens websted, uanset hvilken vej du er klar til at gå.
Hvis problemet fortsætter efter opdatering af driveren eller deaktivering af Bluetooth-indstillinger, skal du fortsætte til næste løsning.
Læs: Hvordan finder man ud af, hvilken driver der forårsager den blå skærm i Windows?
4] Rul driveren til din Bluetooth-mus eller andre Bluetooth-aktiverede enheder tilbage til en tidligere version.
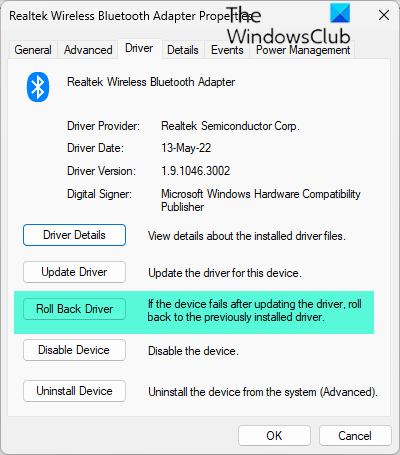
Den pågældende fejl kan være relateret til den Bluetooth-drevne mus, hvis buggy-versionen bruges, er der en god chance for, at du vil se en BSOD. I dette tilfælde skal du rulle din musedriver tilbage for at løse problemet. For at løse dette problem skal du bruge den foreskrevne løsning.
- Trykke Windows + R tasten for at åbne dialogboksen Kør.
- Skrive devmgmt.msc for at åbne Enhedshåndtering.
- Når Enhedshåndtering åbner, skal du klikke Mus og andre pegeredskaber.
- Højreklik nu på Driver til Bluetooth mus og vælg Egenskaber .
- Udvid på egenskabsskærmen Chauffør knappen og klik på Driver tilbagerulning.
- Følg instruktionerne på skærmen for at vende tilbage til en ældre driverversion. Når processen er fuldført, skal du genstarte din computer.
Hvis knappen Rul tilbage er nedtonet, skal du opdatere driveren ved hjælp af en af metoderne nævnt ovenfor, da den ældre version ikke er til stede på dit system. Forhåbentlig vil dit problem blive løst efter at have rullet Bluetooth-musedriveren tilbage.
Hvis en anden Bluetooth-enhed bruges i stedet for eller i nærheden af musen, skal du muligvis også rulle det tilbage.
5] Afinstaller driveren til den trådløse adapter.
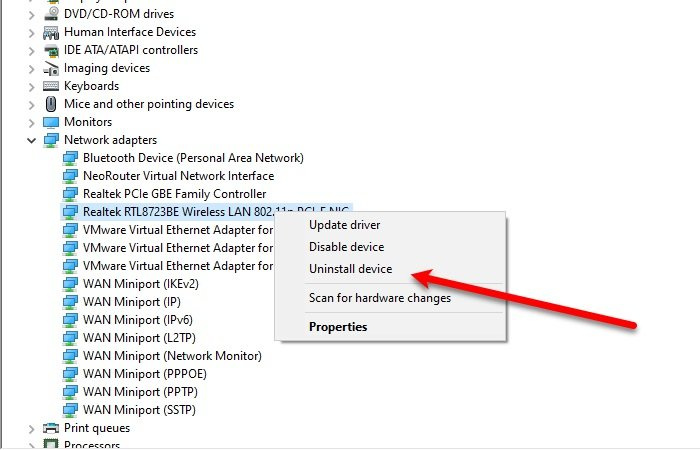
Der kan være mange årsager til dette problem, blandt dem problemer relateret til trådløse adaptere. For at løse dette problem skal du fjerne den trådløse netværksadapter fra din computer. For at løse dette problem skal du bruge den foreskrevne løsning.
- Trykke Windows + R tasten for at åbne dialogboksen Kør.
- Skrive devmgmt.msc åben Enhedshåndtering .
- Når Enhedshåndtering åbner, skal du udvide Netværksadaptere.
- Højreklik nu på din trådløse netværksadapter og vælg Slet enhed
- Efter at have afinstalleret driveren, genstart din computer.
Forhåbentlig vil afinstallation af den trådløse adapterdriver løse problemet.
6] Fjern NDAS-enheden fra dit system.
Det er også blevet observeret, at brugere står over for dette problem på grund af den tilsluttede Driver til Direct Attached Network Storage (NDAS). da mange producenter ikke har udviklet optimerede drivere til Windows 11/10, hvilket resulterer i pludselige nedbrud og BSOD'er. Og de løste problemet med det samme ved at lukke NDAS-systemet ned; For at rette den angivne fejl skal du derfor frakoble drevet fra computeren.
7] Udfør en systemgendannelse
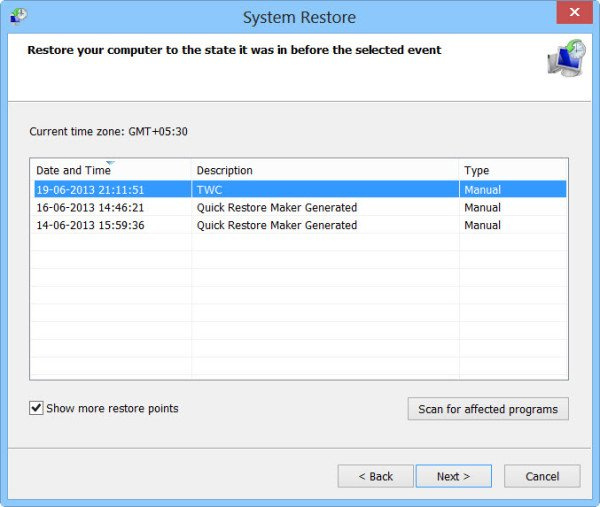
utorrent fungerer ikke
Hvis dit problem stadig ikke er løst, skal du bruge funktionen Systemgendannelse. Systemgendannelse vil bringe din computer tilbage til en tilstand, hvor du ikke stødte på disse problemer. Så gå videre og lav en systemgendannelse. Dette vil løse problemet for dig. Forhåbentlig vil dit problem blive løst efter at have brugt systemgendannelse, hvis ikke, overfør den sidste løsning.
Jeg håber, du kan løse problemet ved hjælp af de løsninger, der er nævnt i dette indlæg.
Læs: USB-modem forårsager blå skærm i Windows .
Hvad er KERNEL AUTO BOOST Ugyldig LÅS RELEASE?
KERNEL_AUTO_BOOST_INVALID_LOCK_RELEASE Den blå skærm har en værdi på 0x00000162. Dette indikerer, at låsen sporet af AutoBoost blev erhvervet af en tråd, der ikke ejede låsen. Dette sker normalt, når man ser en film, åbner bestemte programmer, spiller et spil osv.














