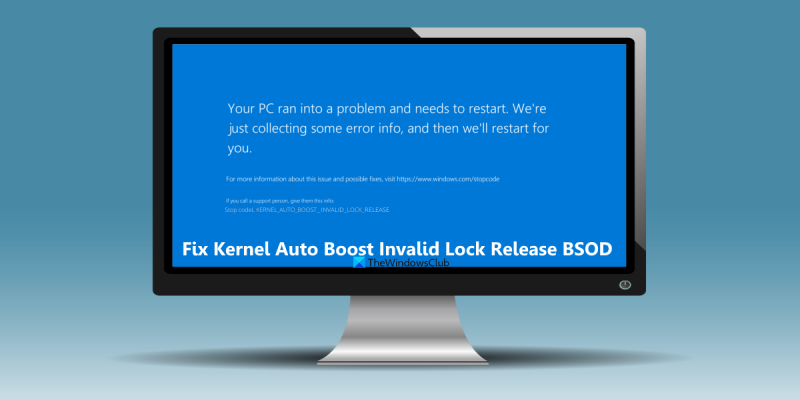Den blå skærm af død (BSOD) er en frygtet fejl for enhver Windows-bruger. En BSOD kan opstå af en række forskellige årsager, herunder en korrupt eller forældet enhedsdriver, en defekt hardwarekomponent eller en softwarekonflikt. En af de mest almindelige BSOD'er er fejlen 'KERNEL AUTO BOOST INVALID LOCK RELEASE'. Denne fejl kan opstå på enhver version af Windows, men er mest almindelig på Windows 10 og Windows 11. Der er et par ting, du kan gøre for at prøve at rette denne fejl. Prøv først at opdatere dine enhedsdrivere. Hvis det ikke virker, kan du prøve at fjerne ny installeret software eller hardware. Endelig kan du prøve at køre en Windows Systemgendannelse for at rulle dit system tilbage til en tidligere arbejdstilstand. Hvis du stadig får BSOD, er det tid til at kontakte en professionel it-ekspert. De kan hjælpe dig med at fejlfinde problemet og få dit system op at køre igen.
EN BSOD fejl (blue screen of death) eller stopfejl opstår, når dit system fryser eller lukker ned uventet på grund af et eller andet problem. Windows-brugere støder på disse blå skærm-fejl fra tid til anden, og de kan være forårsaget af en driver, defekt hardware osv. En sådan blå skærm-fejl er KERNEL_AUTO_BOOST_INVALID_LOCK_RELEASE og vi vil tale om løsninger til at løse denne fejl på Windows 11/10 OPERATIVSYSTEMER. Brugere får denne fejl tilfældigt, når de ser en film, åbner visse programmer, spiller et spil osv. Denne fejl opstår, når en kernetråd (interrupt-handler eller proces) forsøger at frigive en lås, der ikke tilhører den. Hvis du også ser denne fejl, kan du bruge de muligheder, vi har beskrevet.

Fejltjekket KERNEL_AUTO_BOOST_INVALID_LOCK_RELEASE er 0x00000162. Dette indikerer, at låsen sporet af AutoBoost blev erhvervet af en tråd, der ikke ejede låsen.
xbox one playto
Ret KERNEL AUTO BOOST UGYLDIG LOCK RELEASE BSOD
For at ordne det KERNEL AUTO BOOST UGYLDIG LÅSEFRIGIVELSE blå skærm-fejl på din Windows 11/10-computer, kan du bruge rettelserne anført nedenfor. Før du gør dette, bør du sikkerhedskopiere dine vigtige data for en sikkerheds skyld.
- Deaktiver overclocking
- Afbryd tilsluttede enheder
- Fjern den trådløse adapter
- Fejlfinding i Clean Boot State
- Udfør en hardware ren boot
- Udskift den fejlbehæftede hardwarekomponent.
1] Deaktiver overclocking
En af hovedårsagerne til denne Kernel Auto Boost Invalid Lock Release-fejl kan være pc-overclocking. Hvis du overclocker nogen af dine systemkomponenter (såsom CPU eller GPU) over en sikker eller specificeret grænse, kan det forårsage overophedning. Og hvis nogen af disse komponenter ikke køles ned til tærskeltemperaturen inden for den nødvendige tid, vil det få dit system til at gå ned eller lukke uventet, og denne BSOD-fejl kan forekomme. Så for at løse dette problem skal du deaktivere overclocking ved at gå til dine UEFI-indstillinger eller BIOS-indstillinger på din Windows 11/10-computer.
Også, hvis du bruger overclocking-software, skal du stoppe med at bruge det. Du skal afinstallere denne software og slette resterende filer efter sletning .
Opret ny mappe i Gmail
2] Afbryd tilsluttede enheder
Dette er en lettere løsning, og det hjalp en af brugerne, der havde den samme Kernel Auto Boost Invalid Release BSOD-fejl. Det er muligt, at denne fejl opstår på grund af enheder, der er tilsluttet din computer/laptop. Hvis ja, så skal du deaktivere problemenheden.
For at bekræfte kan du først se BSOD-logfilen i begivenhedsfremviseren og kontrollere detaljerne for denne BSOD-fejl. Hvis logfilen viser, at fejlen er relateret til nogen af de tilsluttede enheder (f.eks. din telefon med et USB-kabel, tastatur osv.), skal du frakoble den tilsluttede enhed og genstarte systemet. Dette burde løse problemet, og det skulle ikke længere vises.
Tilsluttet: Ret SESSION1 INITIALISERING FEJLLET BSOD
3] Fjern den trådløse adapter.
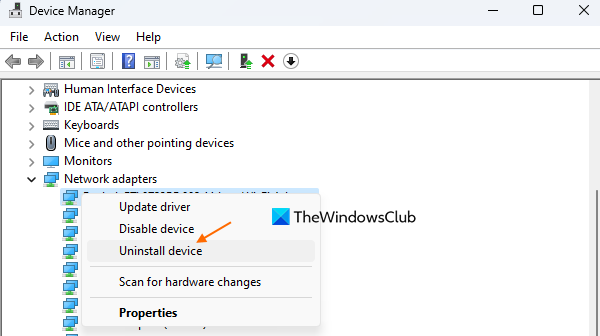
Tjek, om dit system går ned, og du får denne blå skærm-fejl efter at have oprettet forbindelse til WiFi. Hvis det er tilfældet, kan det skyldes en beskadiget eller forældet trådløs LAN-driver. I dette tilfælde skal du afinstallere driveren til den trådløse netværksadapter. For at gøre dette skal du følge disse trin:
- Åbn Enhedshåndtering Du kan åbne den ved at bruge File Explorer, Kontrolpanel, Søgeboks eller på anden måde.
- Udvide Netværksadaptere afsnit
- Højreklik på driveren til den trådløse netværksadapter.
- klik Slet enhed mulighed
- Klik på knappen i bekræftelsesvinduet Slet knap.
Genstart nu din computer, og lad Windows installere den igen. Windows vil automatisk finde og installere en kompatibel driver til din netværksadapter. Dette skulle hjælpe dig med at rette den blå skærm af dødsfejl.
Læs: Netværksadapter mangler eller vises ikke i Windows
4] Fejlfinding i Clean Boot State
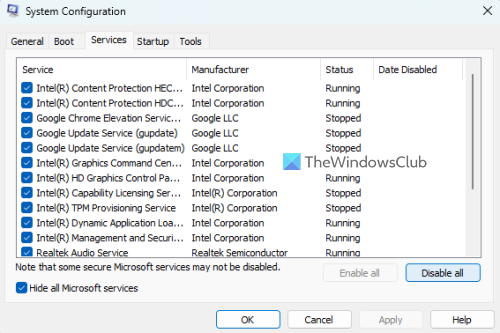
værtsproces til indstilling af synkronisering
Denne metode har fungeret for nogle brugere, og den kan også hjælpe dig med at rette denne fejl. Hvis problemet skyldes en ikke-Microsoft-tjeneste eller et program, der bruger den pågældende tjeneste, kan fejlfinding af den rene opstartstilstand hjælpe dig med at identificere den skyldige.
Hvad du skal gøre er at åbne MSConfig eller System Configuration-værktøjet med administratorkonto på Windows 11/10-computer og få adgang Tjenester fanen for at deaktivere alle tredjepartstjenester. Du bør også deaktivere autoloading-programmer ved hjælp af løb fane Tryk BØDE og genstart din computer i et rent boot-miljø.
Hvis systemet fungerer fint, så er der helt sikkert en slags launcher eller tredjepartstjenester, der forårsager denne blå skærmfejl. For at løse dette skal du manuelt aktivere disse tjenester og applikationer én efter én og genstarte dit system. Hvis du står over for den samme blå skærm-fejl efter at have aktiveret startelementet eller en anden tjeneste, så vil dette være synderen, som du skal deaktivere eller slippe af med din pc.
Denne løsning kræver en del manuelt arbejde, men det var det værd.
5] Udfør en ren opstart af hardware
Du kan få denne Kernel Auto Boost Invalid Lock Release BSOD-fejl, hvis hardwareenheden ikke er understøttet eller inkompatibel med Windows 11/10 OS. I dette tilfælde skal du finde ud af, hvad hardwarekomponenten er. Og til det kommer Hardware Clean Boot godt med.
I denne mulighed for ren opstart af hardware skal du åbne Enhedshåndtering og derefter deaktivere uønskede eller ikke-nødvendige hardwareenhedsdrivere, der er installeret på dit system. Højreklik på ikke-essentiel enhedsdriver og brug Deaktiver enheden mulighed. Genstart din computer. Hvis alt går godt, vil du vide, hvilken hardwarekomponent der forårsager problemet. Hvis ikke, gentag denne proces, indtil du finder den fejlbehæftede hardwarekomponent, og tag derefter yderligere handling.
6] Udskift eller udskift den fejlbehæftede hardwarekomponent.
Dette vil være den sidste use case. Hvis problemet er med processoren eller selve bundkortet, skal du ændre eller udskifte den defekte hardwarekomponent. Besøg dit autoriserede servicecenter for din bærbare/desktop, og få en tekniker til at identificere den defekte hardware. Du kan få en erstatning, hvis varen er under garanti eller ændre den.
cloudconvert anmeldelse
Håber noget hjælper.
Læs også: Hvordan finder man ud af, hvilken driver der forårsager den blå skærm i Windows?
KMODE-UNDTAGELSE HÅNDTES IKKE Blå skærm i Windows 11/10
KMODE-UNDTAGELSE IKKE HÅNDTET er en blå skærm-fejl, der opstår i Windows 11/10. Dette kan skyldes en forkert konfigureret eller ugyldig enhedsdriver eller en anden årsag. Hvis du ser denne fejl og ønsker at rette KMODE EXCEPTION UNHANDLED BSOD-fejl, skal du bruge følgende løsninger:
- Deaktiver hurtig opstart
- Opdater dine enhedsdrivere
- Kør Microsoft Online Blue Screen-fejlfinding osv.
Hvordan rettes APC_INDEX_MISMATCH stopfejl i Windows 11/10?
APC_INDEX_MISMATCH Den blå skærm-fejl opstår på grund af en inkompatibel lyddriver og/eller skærmdriver på en Windows 11/10-computer. Heldigvis er der flere praktiske løsninger til at rette denne APC_INDEX_MISMATCH stopfejl. Du kan bruge rettelser som at deaktivere Realtek HD Audio Manager fra opstart, opdatering af skærmdrivere, afinstallation af DisplayLink-drivere osv. for at slippe af med dette problem.
Læs mere: Komplet liste over Windows Blue Screen eller Bug Check Stop fejlkoder.