Du kan tilføje forskellige e-mail-konti til Outlook. Outlook synkroniserer automatisk data og viser dig alle de e-mails, du modtager i din indbakke. Nogle gange opstår der synkroniseringsproblemer i Outlook, og brugere holder op med at modtage e-mails i Outlook. Synkroniseringsproblemerne kan opstå med en eller flere e-mail-konti tilføjet til Outlook. En lignende type synkroniseringsproblem rapporteres af nogle brugere, hvor de stødte på ' Outlook kan ikke synkronisere tilmeldte mapper, fejl 0x800CCC0E .' Denne artikel viser nogle løsninger, der vil hjælpe dig med at løse dette problem.

Den komplette fejlmeddelelse, som Outlook viser, er:
Opgave 'Synkronisering af abonnerede mapper for [e-mail-beskyttet] ' rapporteret fejl (0x800CCC0E): 'Outlook kan ikke synkronisere abonnerede mapper for [e-mail-beskyttet] Fejl: Kan ikke oprette forbindelse til serveren. Hvis du fortsætter med at modtage denne besked, skal du kontakte din serveradministrator eller internetudbyder (ISP).'
Ret fejl 0x800CCC0E, Outlook kan ikke synkronisere abonnerede mapper
Hvis du ser ' Outlook kan ikke synkronisere tilmeldte mapper, fejl 0x800CCC0E ” på grund af hvilken du ikke kan modtage nye e-mails i Outlook, vil følgende løsninger hjælpe dig.
- Tjek din internetforbindelse
- Fjern og tilføj din konto igen
- Deaktiver dit antivirus midlertidigt
- Fejlfinding i Clean Boot-tilstand
- Reparer Outlook-datafiler
- Skift indstillingen Send/modtag grupper
- Afmeld og abonner på dine mapper igen
- Slet eller omdøb filen Windows.edb
- Reparationskontor
Lad os se alle disse rettelser i detaljer.
1] Tjek din internetforbindelse
Den første ting, du skal gøre, er at tjekke din internetforbindelse. Synkroniseringsproblemer kan også opstå på grund af en ustabil internetforbindelse. Hvis din internetforbindelse fungerer fint, skal du gå videre og bruge de andre løsninger, der findes her.
2] Fjern og tilføj din konto igen
Det er også muligt, at den e-mail-konto, du oplever problemet med, kan være blevet beskadiget. I disse typer tilfælde hjælper det at fjerne og tilføje e-mail-kontoen.
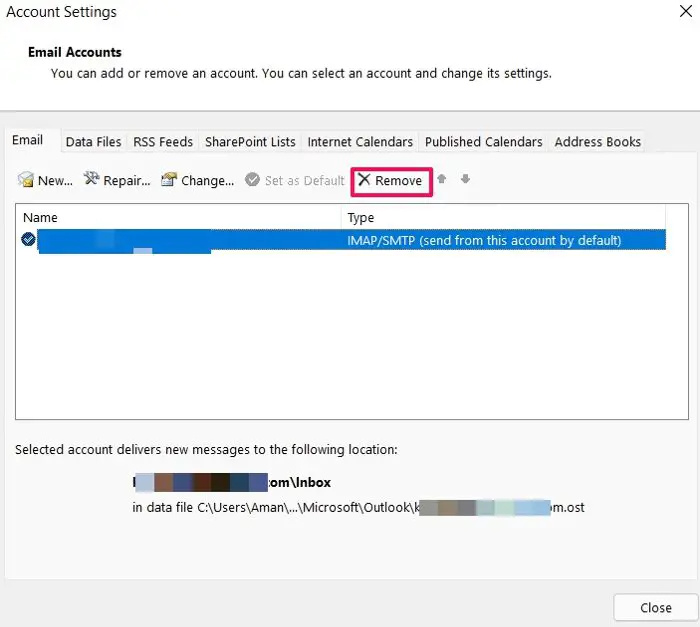
Trinene til at fjerne en konto fra Outlook er angivet nedenfor:
- Åbn Outlook.
- Gå til ' Fil > info > Kontoindstillinger .'
- Klik Bruger indstillinger en gang til.
- Det Bruger indstillinger vinduet vises. Under E-mail fanen, vælg den problematiske konto og klik Fjerne .
- Genstart Outlook.
Tilføj nu din konto igen. Nogle brugere rapporterede, at flere Gmail-konti i Outlook skabte en konflikt på grund af, at synkroniseringsproblemerne opstod. For at løse dette problem fjernede de alle konti og genstartede derefter Outlook. Derefter tilføjede de den problematiske Gmail-konto først og tilføjede derefter de andre Gmail-konti.
3] Deaktiver dit antivirus midlertidigt
Antivirussoftware tilbyder forskellige typer beskyttelse til brugernes systemer. En af disse funktioner er E-mail beskyttelse . I de fleste antivirus er denne funktion aktiveret som standard. Når e-mailbeskyttelse er aktiveret, scanner antivirus e-mails for trusler, der kan kompromittere brugerens system. Nogle gange forårsager denne e-mailbeskyttelsesfunktion problemer med Outlook og andre e-mail-klienter.
Deaktiver dit antivirus, og kontroller derefter, om dette løser problemet. Dette trin hjælper dig med at vide, om problemet opstår på grund af din antivirus eller ej. Hvis dette trin løser problemet, skal du konfigurere indstillingerne for e-mailbeskyttelse i dit antivirusprogram. Du kan slå e-mailbeskyttelse fra for at løse dette problem.
Når du har deaktiveret denne funktion, bør du være mere forsigtig, når du downloader en vedhæftet fil eller klikker på et link i en e-mail. Dette skyldes, at e-mails er et af medierne for phishing-svindel .
Windows 10 ressource skærm
4] Fejlfinding i Clean Boot-tilstand
En baggrundsapp eller en tredjepartstjeneste kan være i konflikt med Outlook, hvilket skyldes, at synkroniseringsproblemerne opstår. Du kan tjekke, om dette er tilfældet hos dig eller ej ved fejlfinding i en Clean Boot-tilstand .
Når du er i en Clean Boot-tilstand, skal du åbne Outlook og kontrollere, om Outlook kan synkronisere e-mails eller ej. Hvis problemet forsvinder i Clean Boot-tilstanden, bør dit næste skridt være at identificere den problematiske baggrundsapp og tredjepartstjeneste.
For at identificere den modstridende app skal du åbne Task Manager og derefter aktivere nogle af startapps. Genstart derefter din computer og se, om problemet fortsætter. Hvis ikke, skal du aktivere nogle andre startapps og genstarte din computer igen. Tjek, om problemet fortsætter. Hvis problemet fortsætter efter aktivering af opstartsapps, er enhver af dem synderen. Begynd nu at deaktivere startapps én efter én, og genstart din computer efter at have deaktiveret hver app. Tjek status for problemet. Når du identificerer den skyldige, skal du afinstallere den.
På samme måde kan du identificere den problematiske tredjepartstjeneste ved at bruge MSConfig .
5] Reparer Outlook-datafiler
En mulig årsag til dette problem er de beskadigede Outlook-datafiler. Reparer de beskadigede Outlook-datafiler og se om det hjælper.
6] Skift indstillingen Send/modtag grupper
Hvis problemet stadig fortsætter, kan det hjælpe at ændre indstillingerne for Send/Modtag. Dette trin har løst problemet for nogle brugere. Derfor burde det også fungere for dig. Følg nedenstående trin:
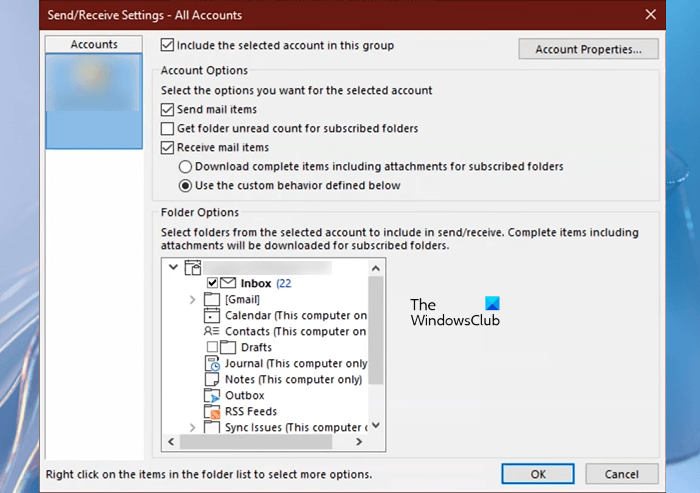
- Åbn Outlook.
- Gå til ' Fil > muligheder .'
- Vælg Fremskreden fra venstre side.
- Klik på Send/modtag knappen under Send og modtag afsnit.
- Vinduet Send/modtag grupper vises. Klik Redigere .
- På den næste skærm skal du vælge den problematiske konto fra venstre side. Fjern markeringen af ' Få antallet af ulæste mapper for abonnerede mapper ” afkrydsningsfeltet i højre side.
- Vælg nu ' Brug den tilpassede adfærd, der er defineret nedenfor ' Radio knap.
- Vælg INDKASSE og lad alle andre mapper være umarkerede.
- Klik Okay .
Dette burde løse problemet. Hvis ikke, genstart Outlook.
7] Afmeld og abonner på dine mapper igen
Hvis problemet stadig fortsætter, skal du afmelde og abonnere på dine mapper igen. Trinene til at gøre dette er skrevet nedenfor:
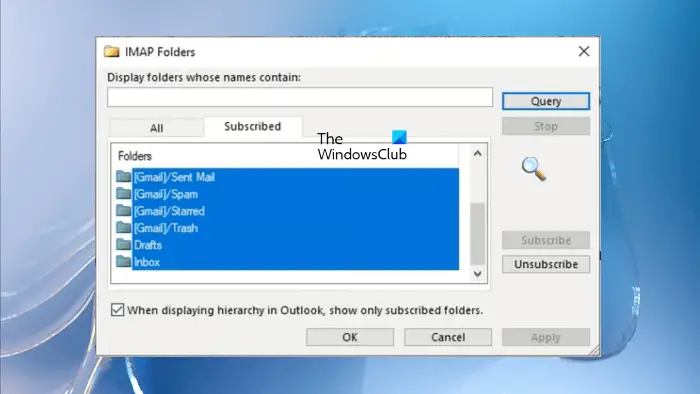
- Åbn Outlook.
- Højreklik på Indbakke og vælg IMAP-mapper .
- Vælg Abonneret fanen og klik derefter på Forespørgsel knap.
- Vælg alle mapperne fra listen, og klik Opsige abonnement .
- Klik Okay i bekræftelsesprompten.
- Gå nu til Alle fanen og vælg de afmeldte mapper én efter én og klik på Abonner knap.
- Klik Okay .
Se nu, om problemet er løst eller ej.
8] Slet eller omdøb filen Windows.edb
Det Windows.edb er databasefilen, der tilhører Windows Search Service, som giver indholdsindeksering, søgeresultater for filer, e-mail og andet indhold osv. Sletning eller omdøbning af denne fil vil få Windows Search Indexing til at starte igen. Derfor kan dette trin løse problemet. Vi foreslår, at du flytter denne fil til en anden placering i stedet for at slette den, men hvis du vil, kan du slette den. Sletning af denne fil vil dog ikke forårsage nogen problemer på dit system.
Du finder filen Windows.edb på følgende placering på dit system:
C:\ProgramData\Microsoft\Search\Data\Applications\Windows
Find og slet nu Windows.edb-filen. I Windows 11 kan du muligvis også se filen Windows.db i stedet for filen Windows.edb.
9] Reparationskontor
Du kan også køre en online reparation at reparere de korrupte Office-filer.
Internet Explorer gemmer ikke historikken
Relaterede : Outlook kan ikke downloade mappeindbakke fra IMAP-e-mail-serveren , Fejl 0x800CCC0E
Hvad er 0x800CCC0E Outlook Kan ikke synkronisere abonnerede mapper til?
Fejlkoden 0x800CCC0E i Outlook opstår, når Outlook ikke kan synkronisere e-mail-meddelelser. Det kan forekomme på enhver af de konti, der er tilføjet til Outlook-klienten. Nogle gange forårsager e-mailbeskyttelsesfunktionen i antivirusprogrammer sådanne typer problemer.
Hvordan løser jeg fejl 0x800CCC0F i Outlook?
Det fejlkode 0x800CCC0F i Outlook opstår under afsendelse eller modtagelse af e-mails. Din antivirus eller firewall kan være ansvarlig for denne fejl. Deaktiver det derfor midlertidigt. Ødelagte Outlook-datafiler kan også forårsage denne fejl. Reparation af dem kan løse det.
Læs næste : Outlook-fejl 0x8004011D, serveren er ikke tilgængelig .


![ChatGPT-tilmelding er i øjeblikket ikke tilgængelig [Fix]](https://prankmike.com/img/ai/AC/chatgpt-signup-is-currently-unavailable-fix-1.jpg)












