Fejl 0xc8000444 kan opstå, når du løber Windows opdatering eller når du prøver at downloade vha Microsoft Store . Det kan også vises, når du forsøger at opdatere Windows Defender . Fejlen kan forhindre dig i at installere opdateringen. Den gode nyhed er, at vi har nogle dokumenterede løsninger til at hjælpe dig med at løse problemet på Windows 11/10 .

Ret Windows Update-fejl 0xc8000444
Før du går videre til at prøve hovedmetoderne nedenfor, kan du prøve at genstarte din pc og router og se, om det løser Windows-opdateringsfejlen 0xc8000444. Hvis det ikke virker, kan du også tjekke din internetforbindelse, hvis det er årsagen til fejlen. Derudover kan du også deaktivere enhver tredjeparts antivirus, du muligvis kører på pc'en, eller frakoble eventuelle perifere enheder for at kontrollere, om dette hjælper med at løse problemet.
- Ryd diskplads ved hjælp af Indstillinger eller Diskoprydningsværktøj
- Ryd SoftwareDistrubition-mappens indhold
- Ryd Microsoft Store-cache
- Kør Windows Update-fejlfinding
- Kør Windows Store Fejlfinding
- Download opdateringen fra Microsoft Catalog-webstedet og installer den.
1] Ryd diskplads i Diskoprydningsværktøjet
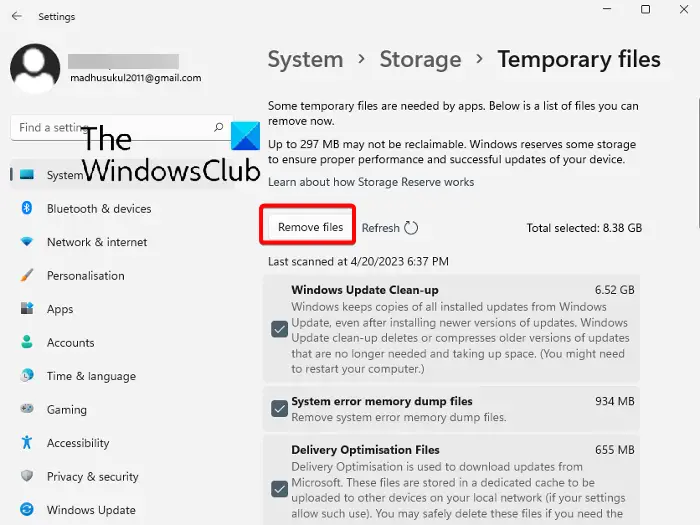
For at installere en Windows-opdatering skal du sørge for, at du har nok diskplads i det primære drev ( C: ). Men hvis du står over for et problem med opdateringen, kan det skyldes, at der er for mange uønskede filer i C-drevet, som skal fjernes. Sådan gør du frigør diskplads via Windows-indstillinger :
- Tryk på Vinde + jeg tasterne sammen for at starte Indstillinger vindue.
- Klik derefter på System til venstre og klik derefter på Opbevaring til højre.
- På den næste skærm, under Lokal disk , Klik på Midlertidige filer .
- Vælg her alle de filer, du vil slette, og klik på Fjern filer for at rydde diskplads.
- Du kan også vælge Oprydningsanbefalinger under Lagerstyring , og rengør Midlertidige filer og/eller Store eller ubrugte filer .
Du kan også slet uønskede filer ved hjælp af Diskoprydningsværktøjet.
2] Tøm SoftwareDistrubition-mappens indhold
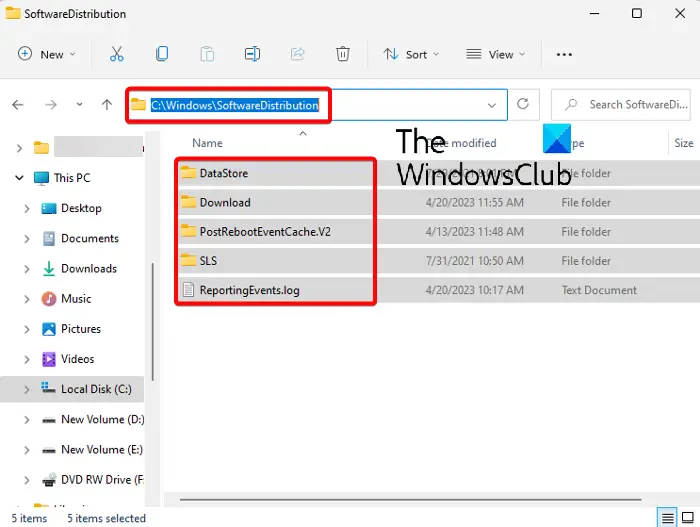
Hvis Windows Updates-filerne er defekte eller beskadigede, kan det udløse fejlkoden 0xc8000444 i Windows 11. Derfor skal du fjerne disse filer manuelt fra Software distributionsmappe og udfør opdateringen igen for at kontrollere, om problemet er løst:
- Start Windows i fejlsikret tilstand , og tryk på Vinde + OG genvejstaster for at starte Fil Explorer .
- Derefter skal du navigere til C:\WINDOWS\ , og se efter Softwaredistribution folder.
- Åbn mappen, tryk på Ctrl + EN for at vælge alt indholdet af mappen, og tryk Slet .
3] Ryd Microsoft Store-cache
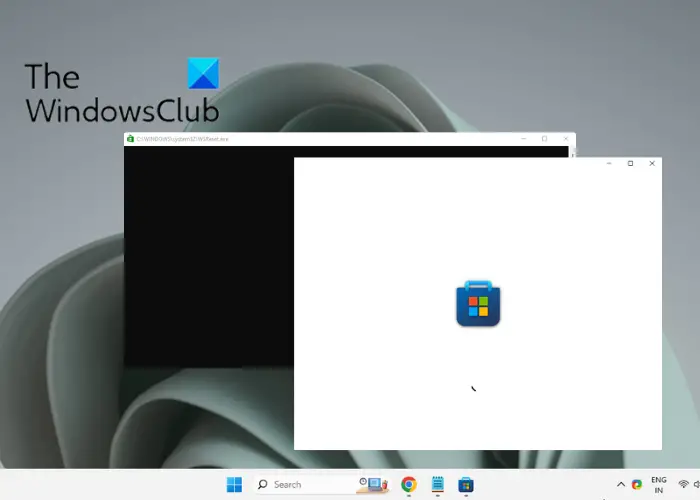
ASCII-adgangskoder
Det kan være muligt, at du ikke er i stand til at opdatere en bestemt Windows Store-app på grund af Microsoft Store-cachen, og du støder på fejlen. I et sådant tilfælde, rydde Windows Store-cachen kan hjælpe med at løse problemet.
Derfor skal du blot åbne Løb konsollen ved at trykke på Vinde + R nøgler sammen, skriv WSReset.exe i søgefeltet, og tryk Gå ind . Dette åbner et kommandopromptvindue og Microsoft Store. En gang Kommandoprompt lukker automatisk ned, betyder det, at Microsoft Store er nulstillet, og cachen er ryddet.
Læs: Windows Store Cache kan være beskadiget
4] Kør Windows Update-fejlfinding
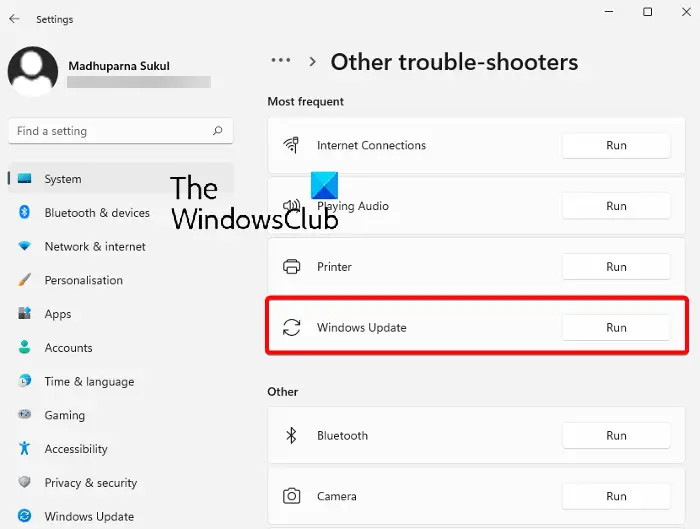
Nogle gange kan du støde på Windows Update-fejlen 0xc8000444 hvis der er et problem med opdateringskomponenterne. Derfor kan du i dette tilfælde prøve kører den indbyggede Windows Update-fejlfinding fra Microsoft .
Fejlfinderen vil slå eventuelle defekte filer op, og hvis der opdages nogen, reparerer den dem automatisk, og problemet bør løses. Du kan derefter prøve at installere opdateringen og kontrollere, om den går igennem.
Læs: Windows Update-fejlfinding virker ikke
5] Brug Windows Store Fejlfinding
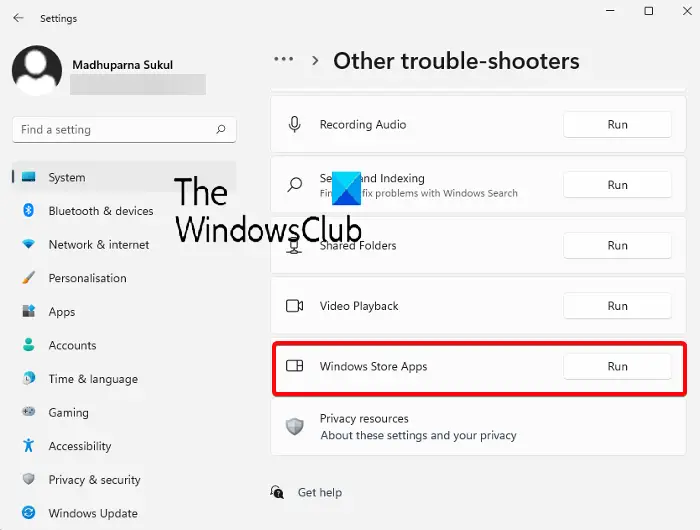
Hvis du bemærker fejlen for visse Windows-apps, kan det være et problem med Microsoft Store .
Mens nulstilling af appen eller rydning af cachen kan hjælpe med at løse problemet, hvis det ikke gør det, kan du evt køre Windows Store apps fejlfinding for at slippe af med problemet.
6] Download opdateringen fra Microsoft Catalog-webstedet og installer den
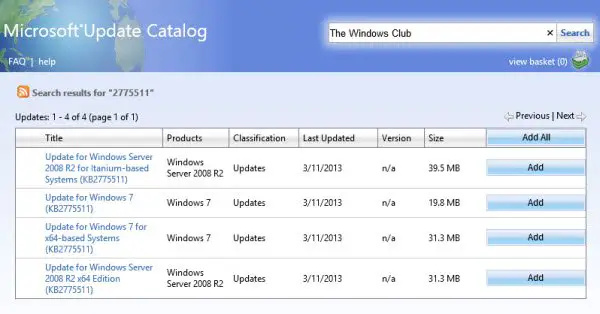
Hvis ingen af ovenstående metoder virker, kan du besøge Microsoft Update Catalog-websted direkte for at downloade og installere opdateringen manuelt:
- Før du fortsætter, skal du notere KB nummeret på den opdatering, du har forsøgt at installere.
- Indtast nu KB nummer (som tidligere nævnt) i Microsoft opdateringskatalog hjemmeside og hit Søg .
- På næste side skal du se efter opdateringen og klikke på Hent . I det nye vindue skal du vælge den pakke, du vil downloade.
- Kør nu den downloadede fil og følg instruktionerne på skærmen, og når du er færdig, genstart din pc for at afslutte installationen af opdateringen.
TIP : Hvis du ser denne fejlkode, når du forsøger at opdatere Windows Defender, vil du måske gøre det download og installer Microsoft Defender-opdateringer manuelt og se.
Hvordan retter jeg en Windows 11 Update-fejl?
Den bedste måde at rette Windows 11 Update-fejl på er ved at køre Windows Update-fejlfinding, og hvis det ikke hjælper, så ved at downloade opdateringen fra Microsoft Update Catalog-webstedet og installere det manuelt. Alternativt kan du også pause Windows Update og prøv at installere dem senere og se om det virker.
Hvorfor bliver min Windows 11-opdatering ved med at fejle?
Der kan være forskellige årsager til, at man kan støde på en fejl, når du opdaterer din Windows-pc:
- Der er ikke nok diskplads.
- Ødelagte Windows Update-filer i mappen SoftwareDistribution.
- Microsoft Store-cache blokerer opdateringen.
- Ødelagte Windows Update-komponenter.
Læs næste: Windows Update kan ikke installeres eller downloades ikke .















