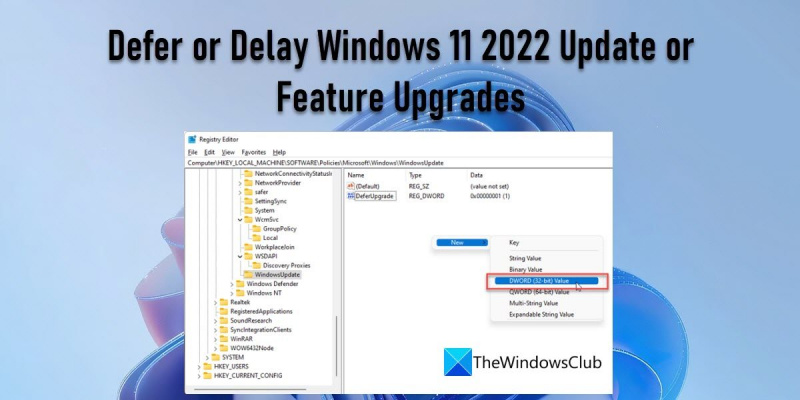Som it-ekspert er jeg blevet spurgt mange gange, om det er værd at udskyde eller forsinke Windows 11-opdateringen eller funktionsopdateringerne. Mit svar er altid det samme:
Der er ingen grund til at vente - jo før du opdaterer, jo bedre. Her er hvorfor:
1. Nye funktioner og sikkerhedsforbedringer. Med hver ny udgivelse inkluderer Microsoft nye funktioner og sikkerhedsforbedringer. Ved at udsætte eller forsinke en opdatering går du glip af disse fordele.
2. Kompatibilitetsproblemer. Efterhånden som ny software frigives, bliver ældre versioner mindre kompatible. Dette kan forårsage alle mulige problemer, fra programnedbrud til datatab. Ved at holde din software opdateret kan du undgå disse kompatibilitetsproblemer.
3. Øgede risici. Efterhånden som software bliver forældet, bliver det mere sårbart over for sikkerhedsrisici. Ved at udsætte eller forsinke en opdatering øger du chancerne for, at din computer bliver hacket eller inficeret med malware.
Så der har du det. Der er ingen grund til at vente - jo før du opdaterer, jo bedre.
outlook kombineret indbakke
I dette indlæg viser vi dig hvordan forsinke eller forsinke Windows 11 2022-opdatering eller funktionsopdateringer . Microsoft har for nylig udgivet Windows 11 Update 2022 Version 22H2 og du har muligvis allerede fået det på din Windows 11-pc. Hvis ikke, kan du få opdateringen ved hjælp af Media Creation Tool eller Windows 11 Setup Assistant. Men hvis du foretrækker ikke at opdatere dit system til de nye funktioner på nuværende tidspunkt, kan du forsinke eller forsinke Windows 11 2022-opdateringen.

I sine tidlige udgivelser tilbød Windows en indbygget mulighed for at udskyde eller forsinke Windows-opdateringer i op til 365 dage. Senere blev muligheden fjernet, fordi brugerne frit kan installere opdateringer efter behov. Du kan dog stadig risikere at opleve software- eller driverproblemer efter installation af en ny opdatering. For at forhindre dette i at ske, kan du vælge at sætte opdateringen på pause eller udsætte den, indtil du kan se, hvordan andre brugere reagerer på den nye opdatering.
Udskyd eller udsæt Windows 11 2022-opdatering eller funktionsopdateringer
Microsoft har fjernet muligheden 'Udskyd funktionsopdatering', der var i Windows 10. Nu skal du bruge en af disse to metoder til at forsinke opdateringer til Windows 11:
- Brug af Group Policy Editor
- Brug af registreringseditoren
Lad os se på hver af dem i detaljer.
1] Udskyd eller udsæt Windows 11-funktionsopdateringer ved hjælp af Group Policy Editor
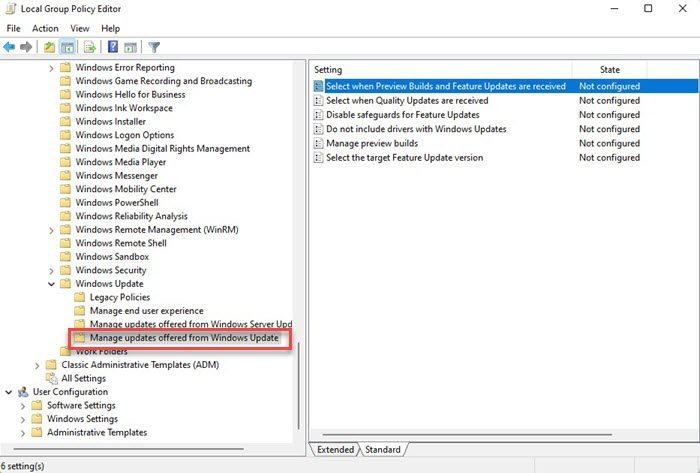
Før du fortsætter, bør du vide det Group Policy Editor kun tilgængelig i Professional og Enterprise udgaver. Hvis du har en hjemmeversion af Windows 11, kan du følge denne løsning for at installere Group Policy Editor på din computer.
- klik Win + R tastekombination.
- Type gpedit.msc I løb dialogvindue.
- klik At komme ind nøgle.
- I venstre rude skal du navigere til følgende sti: |_+_|.
- Dobbeltklik på Vælg, hvornår preview builds og funktionsopdateringer modtages. .
- Vælge Inkluderet i indstillingsvinduet, der vises.
- Angiv antal dage som du gerne vil have udskyde funktionsopdatering så snart den er frigivet. Du kan blot indtaste et tal eller bruge op/ned-pilene til at indtaste en værdi. Funktionsopdateringer kan blive forsinket op til 365 dage . Du kan også vælge pause opdateringer i op til 35 dage hvis det er nødvendigt.
- Klik på BØDE knap.
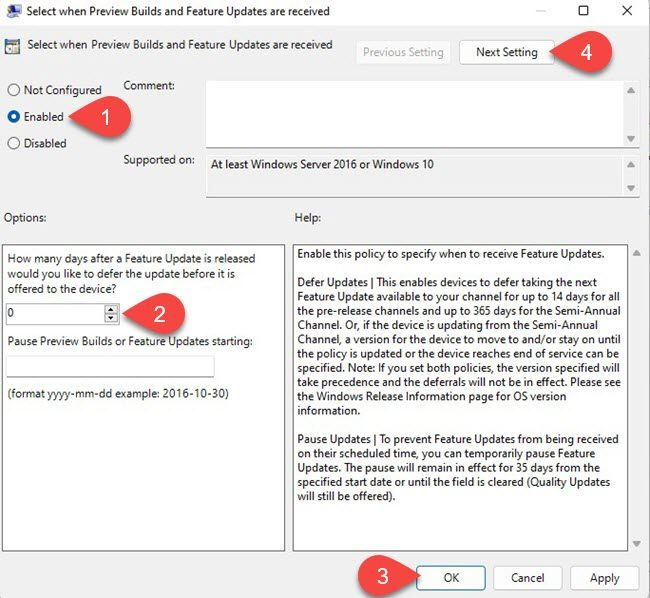
- Klik på Næste indstilling knappen øverst. Indstillingsvinduet vil nu vise muligheder for Vælg, hvornår kvalitetsopdateringer modtages .
- Vælge Inkluderet .
- Gå ind antal dage som du ønsker udskyde en kvalitetsopdatering efter dens udgivelse. Kvalitetsopdateringer kan blive forsinket i op til 30 dage. Du kan også sætte opdateringer på pause i op til 35 dage.
- Klik på BØDE knap.
- Klik på ansøge knap.
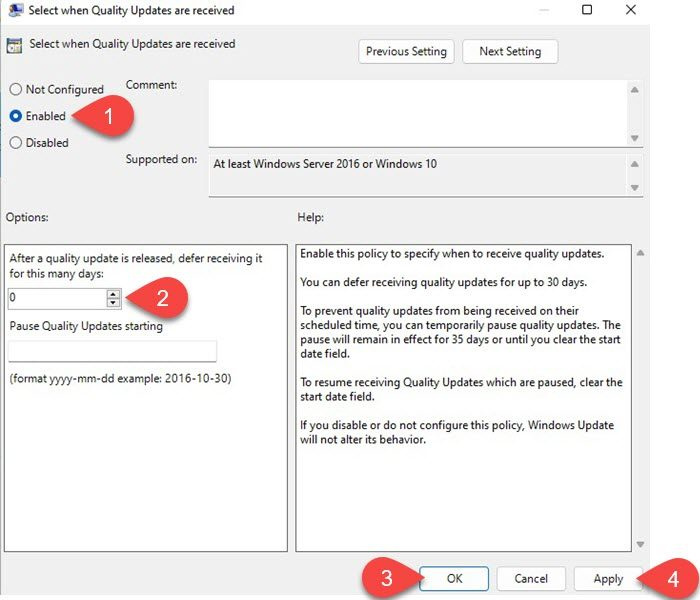
Når du vælger at tillade Windows at installere en opdatering eller funktionsopdateringer, kan du ændre disse indstillinger fra Aktiveret til Ikke indstillet .
Læs også: Funktionsopdateringer tilbydes ikke, mens andre Windows-opdateringer er tilgængelige. .
2] Udskyd eller udskyd Windows 11-funktionsopdateringer ved hjælp af registreringseditor
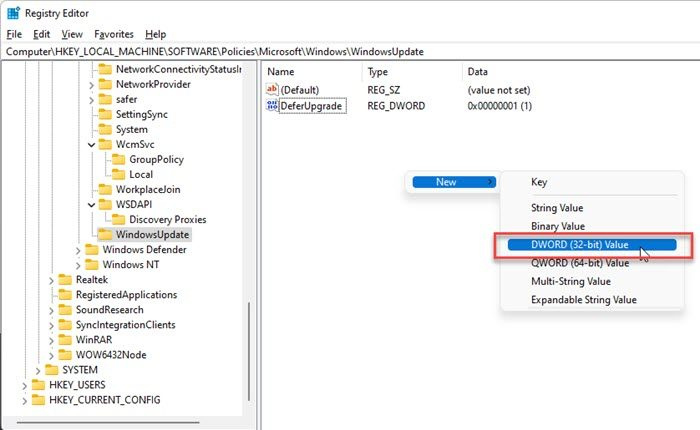
Type regedit i promptboksen på proceslinjen i Windows. Registreringseditor vises over søgeresultaterne.
Vælge Kør som administrator på højre panel.
I vinduet Registreringseditor skal du navigere til følgende sti:
|_+_|Tip: Hvis du ikke kan finde WindowsUpdate-mappen, skal du højreklikke på Windows-mappen og vælge Ny > Nøgle . Så kald det som Windows opdatering .
Inde Windows opdatering mappe, højreklik hvor som helst i højre rude og vælg Ny > DWORD (32-bit) værdi .
kald det sådan Udsæt opdatering .
hvordan man beskærer på powerpoint
Dobbeltklik på tasten, vælg Decimal som basis, og indstil værdien til 1.
Gentag trin 4.
Navngiv nøglen som Deferupgradeperiodindex .
Dobbeltklik på tasten, vælg Grunddecimal, og indstil værdien til en vilkårlig værdi mellem 0 og 365. Denne værdi repræsenterer det antal dage, du vil forsinke opdateringen.
Gentag trin 4 igen.
Navngiv nøglen som Deferupdateperiodindex .
Dobbeltklik på tasten, vælg Grunddecimal, og indstil værdien til en vilkårlig værdi mellem 0 og 30. Denne værdi repræsenterer det antal dage, du ønsker at udskyde opdateringer.
Når du beslutter dig for at fjerne indstillingerne for forsinket opdatering, skal du fjerne alle DWORDs, du har oprettet, ved at følge trinene ovenfor.
slet mappe cmd windows 10
Glem ikke at oprette et systemgendannelsespunkt, før du justerer indstillinger for registreringsdatabasen eller gruppepolitik.
Hvad er forskellen mellem funktionsopdateringer og kvalitetsopdateringer?
Funktionsopdateringer betragtes som servicepakker (eller nye versioner) til Windows-operativsystemet. De er enorme i størrelse og tilbyder avancerede funktioner, funktionalitet og fejlrettelser. På den anden side er kvalitetsopdateringer relativt mindre i størrelse og inkluderer rettelser relateret til sikkerhed, pålidelighed og ydeevne. Windows-funktionsopdateringer er mindre kritiske end kvalitetsopdateringer. Se dette indlæg for at lære mere om de forskellige typer af Windows-opdateringer.
Hvordan sætter jeg Windows-opdateringer på pause?
For at sætte Windows-opdateringer på pause skal du vælge Start > Indstillinger > Windows-opdateringer . I sektionen Avancerede indstillinger skal du bruge rullemenuen ved siden af Sæt opdateringer på pause muligheden for at angive den periode, du vil sætte opdateringer på pause. I Windows 11 , kan du sætte opdateringer på pause i op til 5 uger . Hvis din Pause-indstilling er nedtonet eller t, vil dette indlæg vise dig, hvordan du kan få det tilbage på din Windows-pc.
Læs mere: Ret fejl 0x800f0806, når du downloader eller installerer Windows 11-opdateringer .