Fejlen 0x800701AA er en almindelig fejl, der kan opstå, når du forsøger at udføre en skyoperation. Denne fejl kan skyldes en række ting, men den mest almindelige årsag er, at den handling, du forsøger at udføre, ikke understøttes af den cloud-udbyder, du bruger. Der er et par ting, du kan gøre for at prøve at rette denne fejl. Den første ting, du skal gøre, er at tjekke dokumentationen for den cloud-udbyder, du bruger, for at se, om den handling, du forsøger at udføre, er understøttet. Hvis det er det, bør du tjekke cloud-udbyderens websted for at se, om der er nogen kendte problemer med den handling, du forsøger at udføre. Hvis du stadig har problemer, kan du prøve at kontakte cloududbyderens supportteam. De burde være i stand til at hjælpe dig med at fejlfinde problemet og få den operation, du forsøger at udføre, til at fungere.
Dette indlæg giver løsninger til at rette Fejl 0x800701AA; cloud-operation blev ikke afsluttet i Windows 11/10. OneDrive er Microsofts cloud-lagringstjeneste, der lader dig gemme og få adgang til dine filer fra hvor som helst på enhver enhed. Denne fejl opstår normalt på grund af en ustabil internetforbindelse eller utilstrækkelig lagerplads på din enhed. Heldigvis kan du følge et par enkle trin for at rette denne fejl. Den fulde fejlmeddelelse lyder:
En uventet fejl forhindrer dig i at kopiere filen. Hvis du bliver ved med at få denne fejl, kan du bruge fejlkoden til at finde hjælp til dette problem.
Fejl 0x800701AA: Skyoperationen blev ikke fuldført før timeoutet.

Ret OneDrive-fejl 0x800701AA: Cloud-operation ikke fuldført
For at rette op Fejl 0x800701AA. Skyoperationen blev ikke afsluttet før timeoutet. på OneDrive kan du følge disse tips:
- Genstart OneDrive
- Kør Windows Store Apps Fejlfinding
- Tilknyt et netværksdrev til et SharePoint-dokumentbibliotek
- Nulstil OneDrive
- Log ud og log ind på din OneDrive-konto
- Geninstaller OneDrive
1] Genstart OneDrive
Før du fortsætter, foreslår vi, at du lukker OneDrive fra proceslinjen og derefter genstarter den og ser, om det løser problemet.
2] Kør Windows Store Apps Fejlfinding.
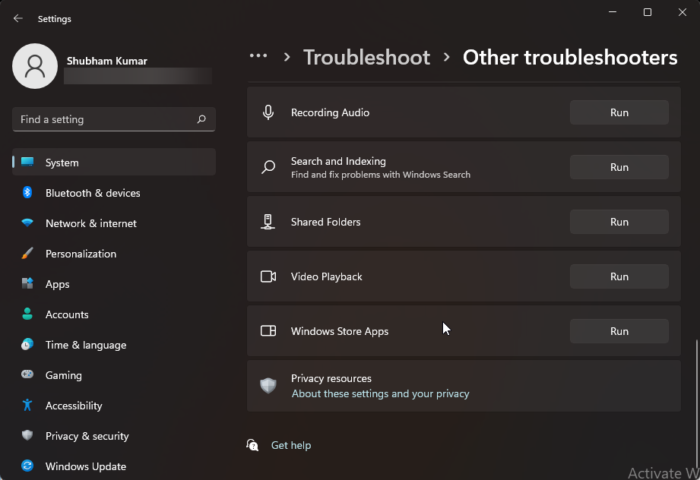
Før du går i gang med de forskellige måder at løse dette problem på, skal du køre den indbyggede Windows Store Apps-fejlfinding. Sådan gør du:
- Trykke Windows-tast + I åben Indstillinger .
- Rul ned og vælg Fejlfinding > Andre fejlfindingsværktøjer .
- Trykke løb nær ved Windows Store apps .
- Når processen er færdig, skal du genstarte din enhed for at kontrollere, om Xbox-fejlen er løst.
3] Tilknyt et netværksdrev til SharePoint-dokumentbiblioteket.
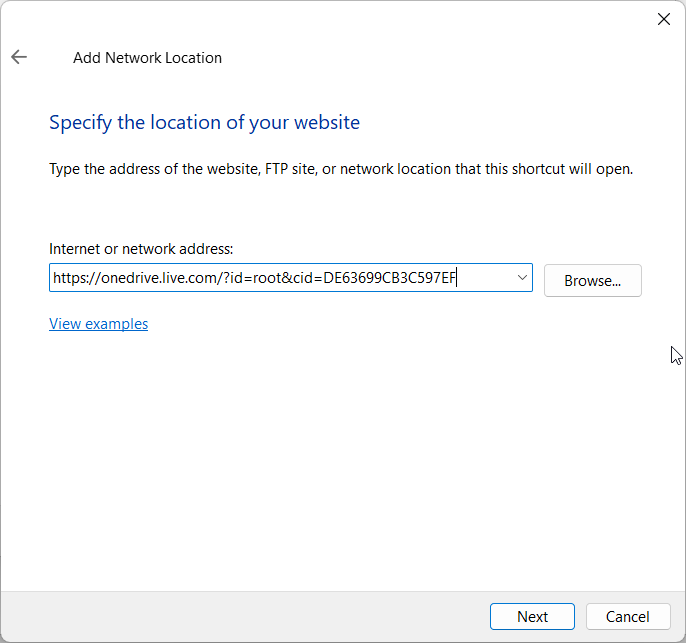
Du kan tilknytte et netværksdrev til et SharePoint-dokumentbibliotek, hvis fejlen vises på en arbejdskonto. Dette er en indbygget OneDrive-funktion, der skaber en netværkshub og forbedrer tilgængeligheden. Sådan gør du:
- Åben Microsoft OneDrive-logonside i enhver af dine foretrukne browsere.
- Indtast din Microsoft-konto login-legitimationsoplysninger.
- Åbn den fil, du vil downloade, og kopier dens URL.
- Nu åben Chauffør , Højreklik Net i højre rude og vælg kort netværksdrev .
- Klik på fanen Kortlæg netværksdrev Opret forbindelse til et websted, der kan bruges til at gemme dokumenter og billeder. .
- Netværksplaceringsguide vil åbne nu. Trykke Næste og vælg Vælg en brugerdefineret netværksplacering .
- Du vil nu blive bedt om placeringen af dit websted. Indsæt den URL, du kopierede tidligere.
- Trykke Næste og så videre Ende .
- Nu åben Windows PowerShell som administrator skal du indtaste følgende kommando og klikke At komme ind .
Genstart derefter din enhed og kontroller, om problemet er løst.
4] Nulstil OneDrive
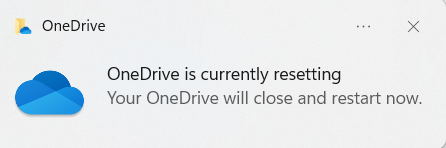
Hvis fejlen stadig ikke er rettet, kan OneDrive-cachefilerne være beskadiget. Nulstil OneDrive til standard for at løse dette problem. Sådan kan du gøre det:
- klik Windows-tast + R åben løb snak.
- Indtast følgende og klik At komme ind .|_+_|
- Dette vil nulstille alle OneDrive-komponenter.
- Genstart derefter din enhed og kontroller, om problemet er løst.
Nulstilling af OneDrive kan nogle gange hjælpe med at løse synkroniseringsproblemer ved at nulstille alle indstillinger til standard. Når appen er nulstillet, udfører den en fuld synkronisering. Brugere mister ikke data, når de nulstiller eller sletter OneDrive.
5] Tjek pladsen på din Onedrive-konto
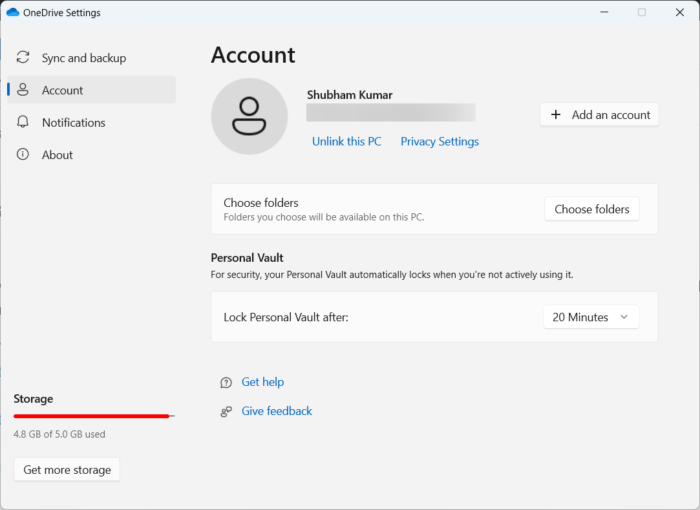
firefox bogmærke ikoner forkert
Dette trin omfatter kontrol af, at du har nok ledig plads på din enhed. Denne fejl kan opstå, hvis der ikke er nok plads på din enheds harddisk. Sådan kan du gøre det:
- åben Chauffør , højreklik på OneDrive-harddiskpartitionen, og vælg Egenskaber .
- Skifte til Opbevaring og kontroller, om din enhed har nok ledig lagerplads.
- Hvis ikke, klik på En disk ikonet på proceslinjen og klik Indstillinger .
- Skifte til Kontrollere fanen og klik på Sluk denne computer .
- Genstart derefter din enhed, log ind på OneDrive og synkroniser alle dine data.
- Tjek nu, om fejlkoden 0x800701AA er rettet.
6] Geninstaller OneDrive
Hvis ingen af disse metoder virkede for dig, kan du overveje at geninstallere OneDrive. Dette er kendt for at hjælpe de fleste brugere med at rette denne fejl.
Håber noget her hjælper dig.















