Hvis nogle eller alle OneDrive-filer og -mapper mangler på din pc, vil denne vejledning hjælpe dig med at løse problemet.
Hvorfor er mine OneDrive-filer forsvundet?
Hvis visse filer mangler fra din OneDrive-mappe, kan de blive slettet ved et uheld. Du kan søge efter disse filer i papirkurven på OneDrive. Filerne kan være beskyttede elementer, så du kan ikke lede efter dem i OneDrive-mappen. Bortset fra det kan det være tilfældet, at du har aktiveret Files On Demand, eller kun visse mapper bliver synkroniseret. Som et resultat kan du finde nogle filer i mappen. Korruption i appen eller en afbrudt backup-proces kan også forårsage dette problem.
OneDrive-filer mangler fra mappen
Hvis filer og mapper mangler fra OneDrive-mapper, kan du bruge følgende metoder til at gendanne dine data:
windows 10 standard brugertilladelser
- Søg manuelt efter manglende filer på OneDrive Live.
- Tjek manglende filer i OneDrive-papirkurven.
- Tjek mappen Personal Vault på OneDrive Live.
- Start OneDrive backup manuelt.
- Skift indekseringsindstillinger.
- Nulstil OneDrive.
- Brug et datagendannelsesværktøj.
- Geninstaller OneDrive.
1] Søg manuelt efter manglende filer på OneDrive Live

Hvis du ikke kan finde OneDrive-filer på din pc, kan du søge efter dem på det live OneDrive-websted. Der kan være et synkroniseringsproblem, hvorfor OneDrive ikke er i stand til at gemme filer på dit skrivebord. Men filerne gemmes på live-webstedet på din konto. Så du kan åbne det officielle OneDrive Live-websted og søge efter manglende filer.
Sådan gør du:
- Gå først til OneDrive-side i en webbrowser og log ind på din Microsoft-konto.
- Klik nu på panelet i venstre side Mine filer fanen.
- Det vil derefter vise alle dine filer og mapper i ruden til højre.
- Du kan også indtaste navnet på en manglende fil i søgefeltet og kontrollere, om filen er tilgængelig eller ej.
2] Kontroller manglende filer i OneDrive-papirkurven
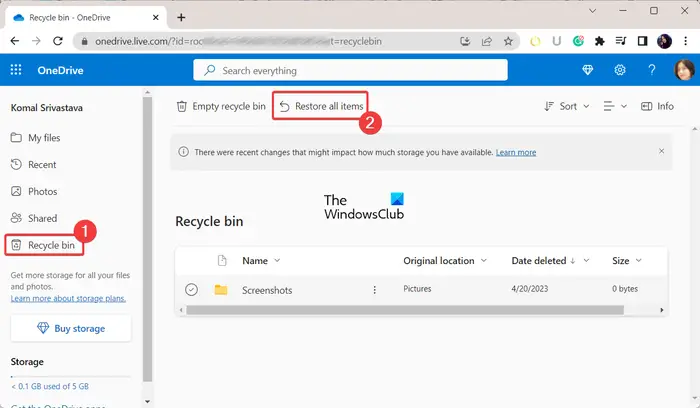
Det kan være tilfældet, at du ved et uheld har slettet nogle filer, hvorfor du kan finde dem i OneDrive-mappen på din pc. Nu, hvis scenariet er relevant, kan du tjekke din OneDrives papirkurv og se, om den har de manglende filer og mapper. Her er trinene til at gøre det:
- Først skal du logge ind på din konto på OneDrive Live.
- Klik nu på Genbruge beholder fane til stede i venstre rude.
- Dernæst vil du se alle slettede elementer i ruden til højre.
- Hvis papirkurven indeholder de filer, du ledte efter, kan du vælge disse filer og derefter trykke på Gendan knappen for at gendanne disse filer. Eller du kan blot bruge Gendan alle elementer mulighed.
Læs: OneDrive mangler fra File Explorer i Windows .
3] Tjek mappen Personal Vault på OneDrive Live
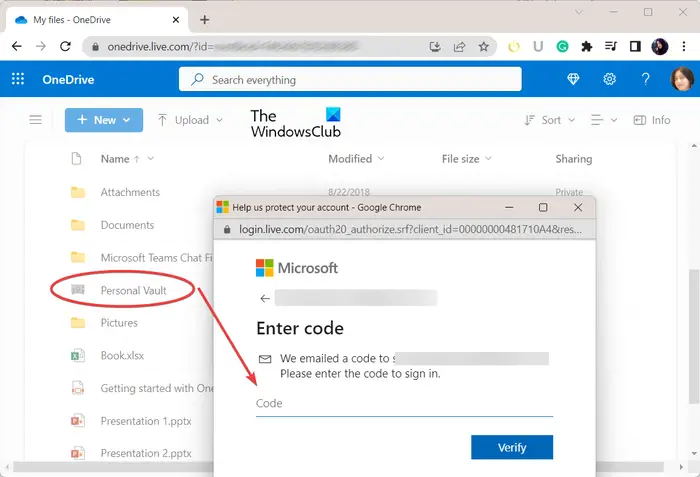
Personal Vault er en beskyttet mappe i OneDrive, der indeholder fortrolige og følsomme filer og mapper. Hvis du ikke er i stand til at søge i nogle filer, kan det være tilfældet, at disse filer er gemt i mappen Personal Vault, hvorfor du ikke kan få adgang til dem. Så i så fald skal du åbne mappen Personal Vault og kontrollere, om de manglende filer er tilgængelige der.
Åbn først OneDrive Live og gå til Mine filer fanen fra venstre rude. Klik nu på mappen Personal Vault i sektionen til højre, og den vil bede dig om at bekræfte din identitet. Vælg dit e-mail-id, og det vil sende en bekræftelseskode til dit e-mail-id. Indtast den modtagne kode og tryk på Verificere knappen for at fuldføre bekræftelsen. Du kan nu få adgang til de filer og mapper, der findes i mappen Personal Vault.
Se: Ret OneDrive-fejl: Beklager, der er et problem med at vise denne mappe .
4] Start OneDrive backup manuelt
Hvis mappesikkerhedskopieringen afbrydes eller stoppes pludseligt, kan du også manuelt starte OneDrive backup for dine mapper. Højreklik på din OneDrive-mappe, og vælg derefter OneDrive > Administrer OneDrive-sikkerhedskopi mulighed. Vælg derefter de mapper, du vil sikkerhedskopiere, og tryk derefter på Start backup knap.
Amazon Prime Video Chrome udvidelse
5] Skift indekseringsindstillinger
Hvis du ikke kan søge i OneDrive-filer og -mapper ved hjælp af søgefunktionen, kan det være tilfældet, at OneDrive-mappen fjernes fra indeksering. Derfor, hvis scenariet er relevant, kan du konfigurere indekseringsindstillinger i overensstemmelse hermed og kontrollere, om problemet er løst. Sådan gør du:
- Åbn først Windows Search, indtast Indekseringsmuligheder i den, og vælg det øverste resultat.
- Klik nu på Modificere knap.
- I det åbnede dialogvindue skal du navigere til dit brugernavn og markere OneDrive-mappen.
- Tryk derefter på knappen OK for at gemme ændringerne.
Læs: Sådan rettes OneDrive-fejlkoder på Windows ?
6] Nulstil OneDrive
Hvis OneDrive ikke er i stand til at synkronisere dine filer og mapper, og du ikke kan få adgang til filer på din computer, så prøv nulstilling af OneDrive for at løse problemet. For at gøre det kan du følge nedenstående trin:
Åbn først kommandoboksen Kør ved hjælp af Win+R og indtast følgende kommando i dets Åbn-felt:
%localappdata%\Microsoft\OneDrive\onedrive.exe /reset
Det kan tage et par minutter at nulstille OneDrive. Når det er gjort, skal du genåbne Kør og indtaste nedenstående kommando for at åbne OneDrive:
%localappdata%\Microsoft\OneDrive\onedrive.exe
Se om problemet nu er løst.
Microsoft Edge åbner ikke pdf
7] Brug et datagendannelsesværktøj
Du kan også bruge en datagendannelsesværktøj for at gendanne tabte data fra OneDrive-mappen. Der er nogle gode tilgængelige, der giver dig mulighed for at gendanne tabte filer og mapper på Windows. Nogle af disse software er WinfrGUI, FreeUdelete osv. Tjek om du kan gendanne manglende filer ved hjælp af nogen af disse værktøjer.
8] Geninstaller OneDrive
Hvis problemet forbliver det samme, og du ikke kan finde nogle filer i OneDrive, kan din OneDrive-app være beskadiget. Så i så fald afinstaller og geninstaller derefter OneDrive på din computer og se om det hjælper.
Kan du gendanne OneDrive-data?
Du kan gendanne ved et uheld slettede, inficerede eller overskrevne OneDrive-data inden for 30 dage efter sletning, forudsat at filerne ikke slettes permanent. OneDrive tilbyder en papirkurvsmappe, hvor du kan få adgang til sådanne filer og gendanne slettede data.
Læs nu: Fix OneDrive bliver ved med at gå ned på Windows .

![Vi har fundet fejl i filhistorikindstillinger [Fixed]](https://prankmike.com/img/file-history/BA/we-found-errors-in-your-file-history-settings-fixed-1.png)













