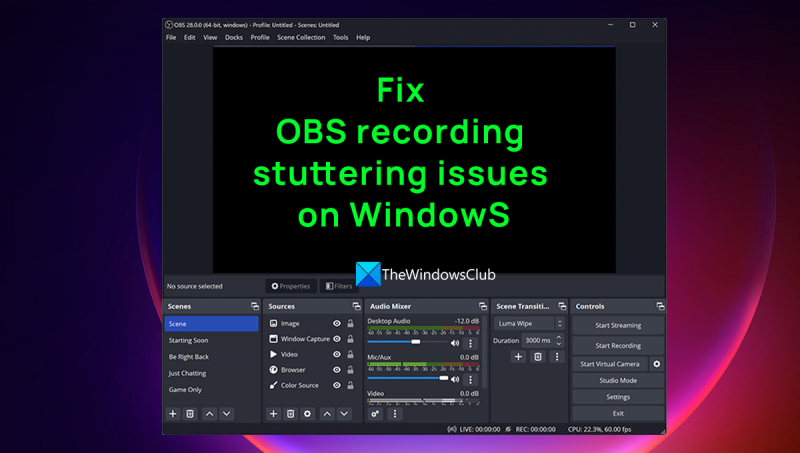OBS, eller Open Broadcaster Software, er et populært værktøj til at udsende og optage video. Brugere har dog rapporteret, at OBS stammer og fryser med få sekunders mellemrum på pc. Der er et par mulige årsager til dette problem. Den ene er, at din computers CPU ikke er kraftig nok til at håndtere den videobehandling, som OBS kræver. En anden mulighed er, at din computers grafikkort ikke er kraftigt nok til at håndtere den videobehandling, som OBS kræver. Hvis du oplever dette problem, er der et par ting, du kan prøve at løse det. Den ene er at prøve at lukke andre programmer, der kan køre i baggrunden, og bruge ressourcer. En anden er at prøve at sænke videokvalitetsindstillingerne i OBS. Hvis du stadig har problemer, skal du muligvis opgradere din computers hardware. Hvis du har en bærbar computer, kan du muligvis forbedre ydeevnen ved at oprette forbindelse til en ekstern skærm eller dockingstation. Forhåbentlig vil en af disse løsninger hjælpe dig med at løse stamme- og fryseproblemet med OBS på din pc.
Åbn broadcaster-software eller OBS Kort sagt er det en gratis og open source videooptagelses- og livestreamingsoftware, som du kan bruge på både Windows og Mac. Det har været en af de foretrukne udsendelsessoftware for youtubere og indholdsskabere siden den blev udgivet på grund af dens exceptionelle funktioner. Med OBS Studio kan du se optagelse med lyd, live-begivenheder, podcasts osv. Nogle OBS-brugere klager over, at de oplever hakkende problemer i OBS, mens de optager. I denne guide vil vi vise dig flere måder løse problemer med OBS-optagelse af hakken i Windows 11/10 .

Hvis din pc har kodningsforsinkelse, vil du se problemer med OBS-stamming under optagelse. Din computer skal behandle hvert enkelt billede i den kvalitet, du indstiller, lige så hurtigt, som den optager. Hvis det ikke gør det, vil du se stammeproblemer.
Løs problemer med OBS-optagelsesstamming i Windows 11/10
Hvis OBS-optagelsen fryser med få sekunders mellemrum, og optagelsen halter, men spillet ikke halter, kan du her se, hvordan du løser problemet med stammen fra OBS-optagelsen:
norton fjerne og geninstallere
- Tjek minimum systemkravene
- Sænk din billedhastighed
- Kør OBS som administrator.
- Skift indstillinger for OBS-optagelse
- Skift procesprioritet til Høj i OBS
- Luk andre programmer, mens du optager i OBS
- Opdater dine grafikdrivere
Lad os dykke ned i detaljerne for hver metode og løse problemet.
1] Tjek minimum systemkrav
Sørg for, at din pc opfylder eller overstiger de minimums systemkrav, der er fastsat af OBS-udviklerne for at køre problemfrit. Hvis de ikke stemmer overens, skal du opdatere din computer for at bruge OBS.
Minimum systemkrav for at køre OBS:
- Kræver 64-bit processor og operativsystem
- DU: Windows 11/10 (64-bit)
- Processor: Intel i5 2500K, AMD Ryzen 1300X eller højere
- Hukommelse: 4 GB RAM eller mere
- Grafik: GeForce GTX 900-serien, Radeon RX 400-serien, Intel HD Graphics 500
- DirectX: Version 11 eller nyere
- Opbevaring: 600 MB ledig plads eller mere
- Ekstra Noter: Anbefalede hardwarekodere
2] Reducer billedhastighed
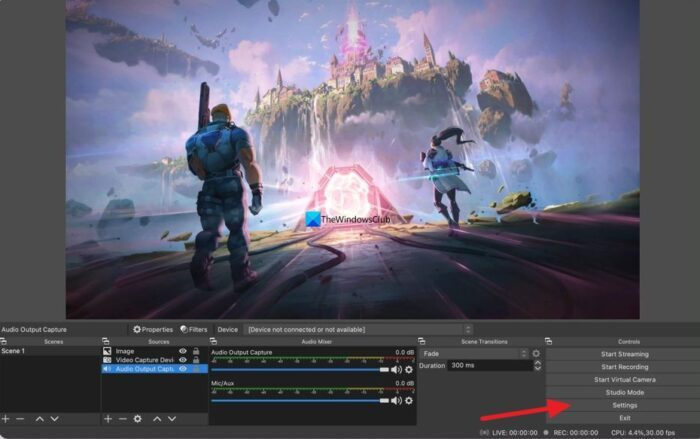
Du oplever muligvis hakkende problemer i OBS på grund af den højere billedhastighed i optagelsen. Du kan løse dette ved at sænke billedhastigheden. Klik på for at reducere billedhastigheden Indstillinger i OBS og vælg video fanen Klik derefter på rullemenuen ved siden af Generelle FPS-værdier og vælg en lavere billedhastighed end den eksisterende billedhastighed. Klik ansøge og så BØDE . Nu kan stammeproblemer forsvinde.
3] Kør OBS som administrator.
At køre et program som administrator giver programmet nogle privilegier. Hvis du åbner OBS som administrator og begynder at optage, kan hakkende problemer forsvinde, da flere systemressourcer kan allokeres til OBS-processerne, mens de kører som administrator.
hjemmegruppe-ikon
Læs: Tving et program til altid at køre som administrator i Windows 11/10
4] Juster OBS-optagelsesindstillinger
Du skal justere OBS-optagelses- og outputindstillinger for at løse problemer med hakken under optagelse. For at gøre dette skal du klikke på Indstillinger på OBS-startskærmen, og vælg Afslut fanen Hvis din videoopløsning er indstillet til 720p, skal du indstille billedhastigheden til 30 til 60 fps og bithastigheden til 800.000. Hvis din opløsning er indstillet til 1080p, skal du begrænse bithastigheden til 500.000 og indstille billedhastigheden til 30 til 60 fps.
5] Skift procesprioritet til høj i OBS.
Problemer med OBS-stamming under optagelse kan løses ved at indstille optagelsesprioriteten til høj i OBS-indstillingerne. Dette vil tvinge OBS til at behandle den aktuelle post mere. Klik på for at ændre procesprioriteten til høj i OBS Indstillinger i OBS-vinduet. Klik på knappen i indstillingsvinduet Fremskreden fanen Under kategorien Generelt vil du se Procesprioritet. Indstil den til Høj ved at bruge rullemenuen og klik ansøge .
6] Luk andre programmer, mens du optager i OBS.
Mens du optager på OBS, skal du lukke alle andre unødvendige programmer, der kører i baggrunden, så OBS bruger flere systemressourcer til jævn optagelse. Nogle gange bruger webbrowsere som Chrome, der kører i baggrunden, mange systemressourcer. Luk alle programmer, der kører i baggrunden, som ikke er relateret til OBS-optagelsen, og se, om det løser problemet.
usb-tethering windows 10
7] Opdater dine grafikdrivere
Din pc's grafikdrivere kan forårsage problemer med OBS-stamming under optagelse. De kan være forældede eller beskadigede. Du bør opdatere dem til den nyeste version, som retter fejl fra tidligere opdateringer og forbedrer ydeevnen. Så prøv at opdatere dine grafikdrivere og tjek om problemet fortsætter.
Du kan bruge en af følgende metoder til at opdatere dine grafikdrivere:
- Se efter driveropdateringer gennem Windows Update for at opdatere dine drivere
- Besøg producentens websted for at downloade drivere.
- Brug gratis driveropdateringssoftware
Dette er de forskellige måder at løse problemer med OBS-stamming, mens du optager på Windows 11/10-pc.
Fungerer OBS med Windows 11?
Ja, OBS fungerer med Windows 11 uden problemer. Da Windows 11 har brug for en bedre konfiguration for at køre problemfrit, vil OBS køre bedre på Windows 11 på grund af de gode ressourcer til rådighed. Du kan downloade OBS fra det officielle websted og installere det på din Windows 11-pc.
Hvordan gør man OBS-optagelse glattere?
For at gøre OBS-optagelsen mere jævn på din pc, bør du sænke din billedhastighed, køre OBS som administrator, ændre dine optagelsesindstillinger, lukke alle andre programmer under optagelsen, opdatere dine grafikdrivere og sørge for, at din pc opfylder minimumssystemkravene til køre OBS. .
Læs: OBS optager ikke gameplay-video på Windows-pc