Når du vækker din bærbare computer fra dvaletilstand, kan du opleve, at den sidder fast på en sort skærm. Dette kan være frustrerende, især hvis du ikke er sikker på, hvad du skal gøre. Der er et par ting, du kan prøve, hvis din bærbare computer sidder fast på en sort skærm efter dvaletilstand. Prøv først at trykke på tænd/sluk-knappen i et par sekunder for at se, om den bærbare computer vil starte op. Hvis det ikke virker, kan du prøve at tage stikket ud af den bærbare computer og derefter tilslutte den igen. Hvis det ikke virker, skal du muligvis nulstille den bærbare computer. For at nulstille din bærbare computer, skal du finde nulstillingsknappen. Dette er normalt placeret i bunden af den bærbare computer, nær afbryderknappen. Når du har fundet nulstillingsknappen, skal du trykke og holde den nede i et par sekunder. Den bærbare computer bør derefter genstarte. Hvis din bærbare computer stadig sidder fast på en sort skærm efter at have prøvet disse trin, skal du muligvis kontakte en it-ekspert for at få hjælp.
Sove mode gemmer dine dokumenter og kørende programmer på din harddisk i stedet for RAM. I modsætning til dvaletilstand giver dvaletilstand dig mulighed for at slukke din bærbare computer helt. Når du tænder for din bærbare computer, kan du fortsætte, hvor du slap sidst. Nogle brugere har problemer med dvaletilstand. Når de tænder for deres bærbare computer, sætter den sig fast på dvaleskærmen. På grund af dette problem kan brugere ikke logge ind på deres bærbare computere. I denne artikel vil vi tale om, hvad du skal gøre, hvis din bærbar computer sidder fast på dvaleskærm .

Microsoft Edge cache database
Laptop sidder fast på dvaleskærm
Fordi din bærbare computer sidder fast på dvaleskærmen, vil du ikke være i stand til at foretage fejlfinding, før du kommer forbi dvaleskærmen. Så det første skridt er at gå gennem dvaleskærmen. For at gøre dette skal du dræne den resterende energi fra din bærbare computer.
Sådan dræner du resterende elektricitet fra bærbare computere med et aftageligt batteri
- Tryk og hold tænd/sluk-knappen nede for at slukke for den bærbare computer.
- Tag netledningen ud af stikkontakten.
- Fjern alle dine eksterne enheder.
- Fjern din bærbare computers batteri.
- Tryk og hold tænd/sluk-knappen nede i 30 til 60 sekunder. Denne handling vil dræne din bærbare computers resterende strøm.
- Indsæt batteriet igen.
- Tilslut netledningen og tænd for den bærbare computer.
Ovenstående trin bør omgå dvaleskærmen.
Sådan dræner du resterende elektricitet fra bærbare computere med et ikke-aftageligt batteri
Hvis din bærbare computer har et ikke-aftageligt batteri, skal du følge disse trin for at aflade resterende elektricitet.
- Tving først den bærbare computer ned ved at trykke på og holde tænd/sluk-knappen nede.
- Tag strømkablet ud af stikkontakten, og fjern alle eksterne enheder.
- Tryk nu på tænd/sluk-knappen og hold den nede i op til 60 sekunder for at aflade kondensatorerne.
- Tilslut netledningen og tænd for den bærbare computer.
Login-skærmen skulle nu vises på den bærbare computer.
Hvis ovenstående metoder ikke virker, skal du følge nedenstående trin for at omgå dvaleskærmen.
- Tryk og hold din bærbare computers tænd/sluk-knap nede.
- Når din bærbare computer er helt lukket ned, skal du fjerne batteriet fra den.
- Tilslut opladningskablet og tænd for den bærbare computer (indsæt ikke batteriet).
- Du kan se dvaleskærmen.
- Tving nu den bærbare computer ned igen ved at trykke på og holde tænd/sluk-knappen nede.
- Når din bærbare computer slukker helt, skal du indsætte batteriet og tænde det igen.
Denne gang vil du være i stand til at logge ind på dit system. Hvis problemet fortsætter, skal du udføre en opstartsreparation. Vi vil tale om dette senere i denne artikel.
windows 10 skift tidsserver
Når du har gennemført ovenstående trin, vil du være i stand til at logge ind på dit system. Følg nu fejlfindingstrinnene, så problemet ikke kan dukke op igen.
- Kør strømfejlfinderen
- Gendan standard strømindstillinger
- Opdater dine drivere
- Udfør opstartsreparation
Lad os se nærmere på disse løsninger.
1] Kør Power Troubleshooter
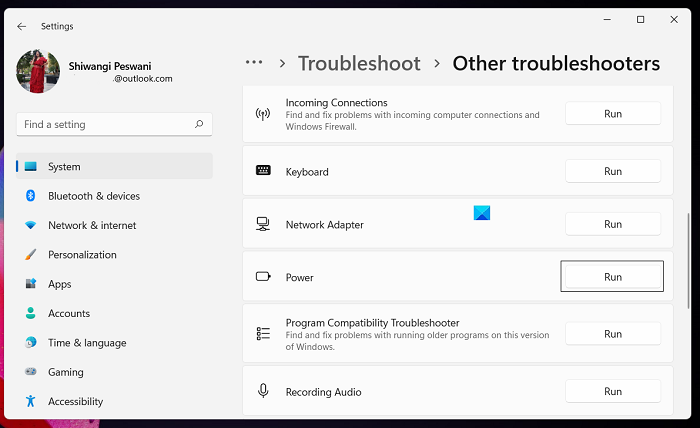
Power Troubleshooter løser problemer, der opstår på grund af strømproblemer. Problemet, der får den bærbare computer til at sidde fast på dvaleskærmen, kan skyldes strømproblemer. Derfor kan kørsel af strømfejlfinderen løse dette problem.
2] Gendan standard strømindstillinger.
Som beskrevet ovenfor kan problemet, der får Windows til at hænge på dvaleskærmen, skyldes strømproblemer, gendannelse af strømindstillingerne til standard kan forhindre, at problemet opstår igen i fremtiden. De følgende trin hjælper dig med at forstå, hvordan du gendanner standard strømindstillinger.
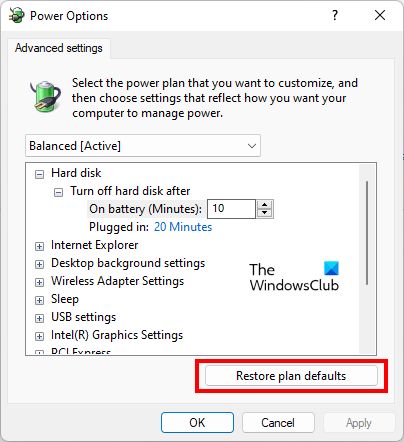
windows 10 intet login efter søvn
- åben Kontrolpanel .
- Gå til ' Hardware og lyd > Strøm '. Alternativt kan du også bruge kontrolpanelets søgelinje. Skriv Strømindstillinger i søgefeltet, og vælg den ønskede indstilling.
- Vælg din Strømskema og klik på Skift planindstillinger link.
- Klik nu på Skift muligheder for avanceret madplan link.
- Klik på Gendan standardplanindstillinger knap.
Læs : Computeren vågner ikke fra dvaletilstand
3] Opdater dine drivere
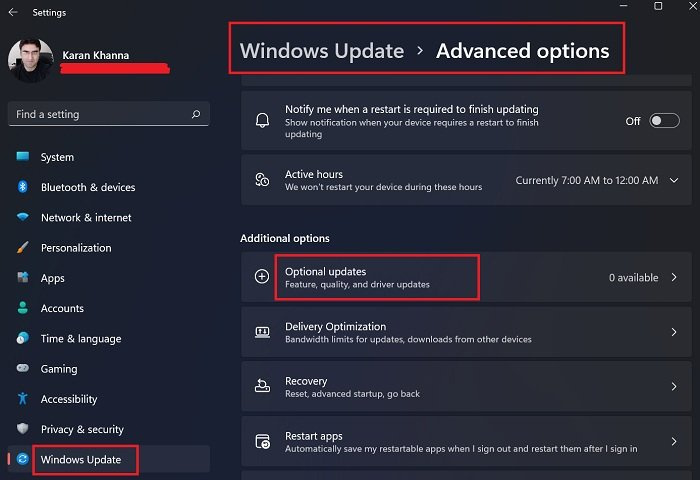
Dine drivere skal opdateres. Forældede drivere skaber flere problemer på en Windows-computer. Valgfri opdateringer Siden Windows Updates viser tilgængelige opdateringer til drivere.
Gå til ' Windows Update > Avancerede indstillinger > Valgfri opdateringer ” og se hvilken driver der skal opdateres. Hvis en opdatering er tilgængelig der, skal du installere den.
Læs : Dvaletilstand slukker for Windows-computeren
4] Udfør en opstartsreparation
Hvis du ikke kan logge på Windows, skal du udføre en opstartsreparation. Da du sidder fast på dvaleskærmen, kan du køre Startup Repair Tool fra Windows Recovery Environment. For at komme ind i Windows Recovery Environment skal du afbryde den normale opstartsproces. De følgende trin vil hjælpe dig.
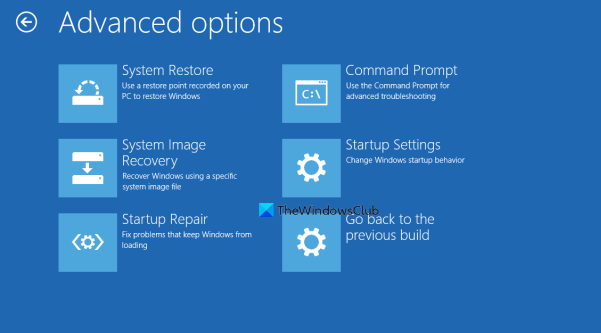
- Tving den bærbare computer ned ved at trykke på tænd/sluk-knappen og holde den nede.
- Tryk på tænd/sluk-knappen for at tænde for den bærbare computer igen.
- Når du ser Windows-logoet, skal du straks trykke og holde tænd/sluk-knappen nede, indtil den bærbare computer slukker.
- Gentag trin 2 op til tre gange. Derefter går Windows automatisk ind i gendannelsesmiljøet. Du vil se Automatisk reparation skærmen.
- Klik Avancerede indstillinger .
- Gå nu til ' Fejlfinding > Avancerede indstillinger ».
- Klik Opstartsgendannelse .
Efter at have udført en bootreparation, skulle problemet være løst.
Læs : Windows 11/10 sidder fast på 'Vent venligst'-skærmen. .
Hvorfor sidder min computer fast i dvaletilstand?
Problemet, der får den bærbare computer til at sidde fast på dvaleskærmen, kan skyldes strømproblemer. For at løse dette problem skal du slukke for den bærbare computer, fjerne batteriet og derefter trykke og holde tænd/sluk-knappen nede i op til 60 sekunder. Denne proces vil dræne den resterende elektricitet. Vi har dækket dette problem og dets løsninger i detaljer i denne artikel.
Læs: Windows bærbar vil ikke gå i dvale
dcom-fejl 1084
Hvordan løser du søvnproblemer?
For at løse problemer med dvaletilstand kan du køre strømfejlfindingen, gendanne dine strømplanindstillinger til standard og opdatere alle drivere. For at søge efter driveropdateringer skal du gå til siden Valgfrie opdateringer i Windows Update. Hvis din bærbare computer sidder fast på dvaleskærmen, beskriver denne artikel, hvordan du kan slippe af med dette problem.
jeg håber det hjælper
Læs mere : Windows hænger under indlæsning af en bestemt skærm.













![Battle.net-fejl BLZBNTAGT000008A4 på pc [rettet]](https://prankmike.com/img/games/EF/battle-net-blzbntagt000008a4-error-on-pc-fixed-1.jpg)

