Mens du installerer en opdatering, hvis du ser Noget gik ikke som planlagt. Ingen grund til bekymring – fortryder ændringer fejl på Windows 11/10, kan du følge disse forslag for at løse problemet. Der kan være flere årsager til, at din pc afviste at installere disse Windows-opdateringer, vi vil tage et kig på nogle af de almindelige årsager sammen med løsningerne her.

Noget gik ikke som planlagt, ingen grund til bekymring, fortryder ændringer
At fikse Noget gik ikke som planlagt. Ingen grund til bekymring, fortryder ændringer fejl i Windows 11/10, følg disse forslag:
- Kør Windows Update-fejlfinding
- Ryd indhold fra mappen SoftwareDistribution
- Nulstil Catroot-mappen
- Ryd pending.xml-fil
- Ryd BITS-køen
- Installer opdateringen i Clean Boot State
- Download opdateringspakken fra Microsoft Update Catalog
For at lære mere om løsninger, fortsæt med at læse.
1] Kør Windows Update-fejlfinding
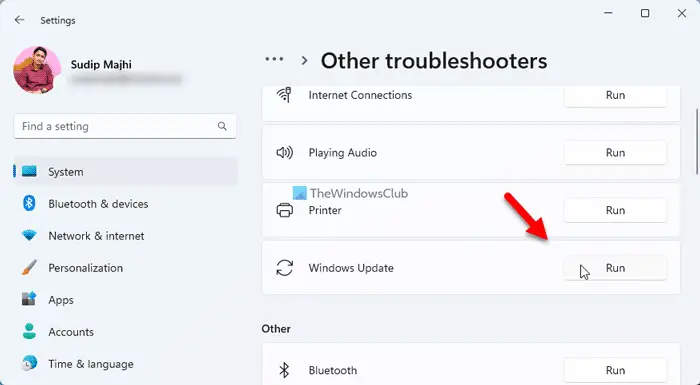
Dette er den første ting, du skal bruge for at få løst dette problem. Som du måske allerede ved det Windows Update fejlfinding løser forskellige almindelige problemer, og du kan også bruge det samme til at fejlfinde dette problem.
2] Ryd indhold fra mappen SoftwareDistribution
Windows opbevarer alle de Windows Update-relaterede midlertidige filer i mappen SoftwareDistribution. Til tider kan indholdet af denne mappe forårsage problemet. Derfor bør du ryd indholdet af SoftwareDistribution-mappen .
hvad er superdelete
3] Nulstil Catroot-mappen
Nulstil Catroot-mappen og se.
4] Ryd pending.xml-fil

Åbn et forhøjet kommandopromptvindue, skriv følgende og tryk på Enter:
Ren c:\windows\winsxs\pending.xml pending.old
Dette vil omdøbe filen pending.xml til pending.old.
5] Ryd BITS-køen
Ryd BITS-køen for alle aktuelle job. For at gøre dette skal du skrive følgende i en forhøjet CMD og trykke på Enter:
bitsadmin.exe /reset /allusers
6] Installer opdateringen i Clean Boot State
Nogle gange fungerer Windows Update muligvis ikke i et almindeligt miljø på grund af en eller anden forstyrrende tredjepartsproces. Så udføre Clean Boot i Windows og derefter manuelt opdatere Windows og se om det virker.
brugerbillede
7] Download opdateringspakken fra Microsoft Update Catalog
Hvis intet virker, skal du vælge den manuelle metode. Heldigvis har Microsoft en officiel hjemmeside, hvorfra du kan download opdateringspakken fra Microsoft Update Catalog og installer det på din pc.
Flere forslag her : Windows Update kan ikke installeres eller downloades ikke
Hvordan løser jeg Vi kunne ikke fuldføre opdateringerne, fortryder ændringer?
For at rette op på Vi kunne ikke fuldføre opdateringerne. Fortryder ændringer fejl på Windows 11/10; du kan fjerne indhold fra SoftwareDistribution-mappen først. Det kan også hjælpe at køre Windows Update-fejlfinding, men du kan muligvis ikke starte din computer hele tiden. Du kan bruge Automatisk Startup Repair til at vælge kommandolinjemetoden.
Hvordan retter jeg fejl ved konfiguration af Windows-opdateringer, gendannelse af ændringer?
At fikse Fejl ved konfiguration af Windows-opdateringer, Tilbagestilling af ændringer fejl, skal du genstarte din computer og prøve at installere de samme opdateringer igen. Udover det kan du bruge Windows Update-fejlfinding, køre Windows Update i fejlsikret tilstand, bruge System File Checker, køre DISM-værktøjet osv. Men hvis intet hjælper, skal du bruge Systemgendannelsespunktet for at få det fast.
Læs: Windows Update bliver ved med at deaktivere sig selv automatisk.


![Roblox sidder fast på hvid skærm [Fixed]](https://prankmike.com/img/roblox/68/roblox-stuck-on-white-screen-fixed-1.png)










