Som it-ekspert er der et par forskellige måder, du kan indsætte et pilesymbol i et Word-dokument. Her er et par af de mest populære metoder:
1. Brug tegnkortet
2. Brug symboldialogboksen
3. Brug en Alt-kode
4. Brug en tastaturgenvej
Hver af disse metoder er relativt nemme at gøre, så du burde være i stand til at finde ud af, hvilken der fungerer bedst for dig. Hvis du har brug for hjælp, så lad mig det vide.
Indtastning af pile i Microsoft Word bør ikke være rutine. Applikationen har givet brugere flere måder at udføre denne opgave på, og vi vil tale om, hvordan man indsætter et pilesymbol i et Word-dokument.

Pile er nyttige symboler til at formidle information mere effektivt end normalt. Dette kan spare folk for at skulle indtaste lange forklaringer, når en simpel pil kan være tilstrækkelig. Nu er det ikke alle, der bruger Microsoft Word, der ved, hvordan man gør dette, men stol på os, når vi siger, at det ikke vil tage lang tid.
Sådan indsætter du et pilesymbol i et Word-dokument
Vi er ved at vise dig, hvordan du indsætter et pilesymbol i Word ved hjælp af autokorrektur, genveje og symboler, så følgende løsninger burde hjælpe:
1] Brug funktionen Autokorrektur til at indsætte et pilesymbol i Word.
Så den første ting at gøre er at prøve at bruge Autokorrektur-funktionen i Microsoft Word til at skrive pile. Fra vores synspunkt er dette nok den hurtigste måde at få arbejdet gjort på, ja, når det virker, for der er sjældne tilfælde, hvor det ikke virker.
Så lad os se, hvordan du gør det lige nu:
- Åbn Microsoft Word, og start derefter et nyt eller gammelt dokument.
- Flyt musemarkøren til det sted i dokumentet, hvor du vil placere pilen.
- Indtast nu den passende kombination af tegn for at oprette pilene.
2] Opret pile i Word med genveje
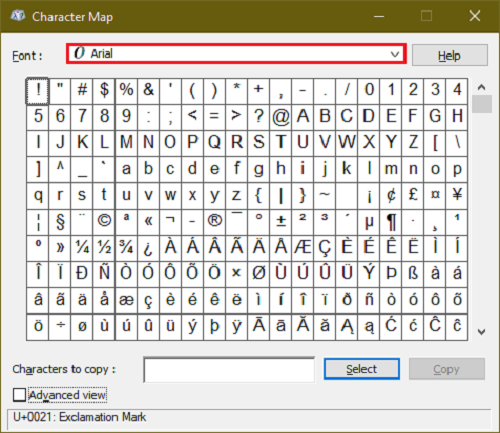
Lad os antage, at autokorrektur i standardformularen ikke producerer den type pile, du har brug for. Du kan altid oprette en emoji-tastaturgenvej i Office-programmer
Dette vil hjælpe dig med at tilføje dine egne pile, der ikke er tilgængelige som standard i Microsoft Word.
3] Indtast pile ved hjælp af specialtegn i Word.
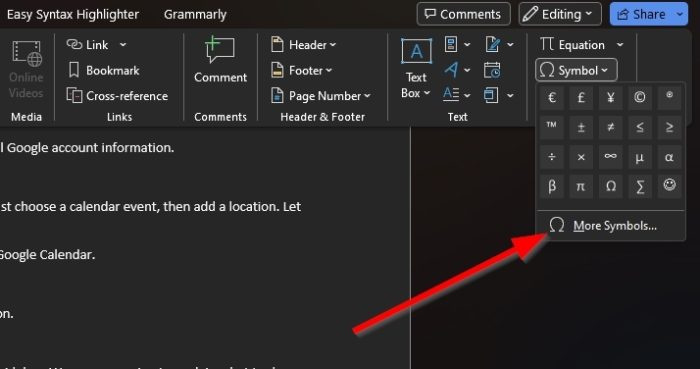
For dem, der er interesserede, er det muligt at skrive pile ved hjælp af specialtegn. Vi synes ikke, det er den ideelle måde, men der er nogle pile fra specialkarakterafsnittet, som ikke kan bringes på banen med autokorrektur.
For at lære, hvordan du gør dette, kan du læse vores indlæg om, hvordan du bruger specialtegn og bogstaver.
4] Sådan udskrives pile i ligningstilstand i Worf
Microsoft Word har en ligningstilstand, der giver brugerne mulighed for at bruge matematiske symboler. Med denne funktion kan brugere indsætte pile i deres dokumenter, så lad os se, hvordan man gør det.
- Placer musemarkøren, hvor pilen skal vises.
- Dernæst skal du klikke på knappen Alt+= knapper for at starte ligningstilstandssektionen.
- Nu skal du ind Omvendt skråstreg sammen med den tilsvarende genvej Math AutoCorrect.
- klik Kosmos knappen, og etiketteksten ændres til den angivne pil.
Nedenfor er eksempler på tastaturgenveje, du kan bruge, samt hvordan pilene ser ud:
gpmc windows 10
- op ↑
- Op ⇑
- pil ned ↓
- Pil ned ⇓
- venstre pil ←
- Venstre pil ⇐
- højre pil →
- Højre pil ⇒
- i nærheden ↗
- smal ↖
- ↘
- spurv ↙
- venstre-højre pil ↔
- Venstre-højre pil ⇔
- op nedad ↕
- Op ned ⇕
- Lang venstre pil ⟸
- ⟹
LÆS : 10 standardindstillinger for Microsoft Word at ændre
Hvorfor kan jeg ikke bruge piletasterne?
Hvis du har problemer med at bruge piletasterne på dit tastatur, er det højst sandsynligt noget at gøre med at aktivere Scroll Lock-funktionen. Se efter rullelåsknappen på dit computertastatur for at sikre, at den er aktiveret. I dette tilfælde vil knappen normalt lyse, så sluk den med det samme.
Hvor mange piletaster?
Et tastatur i fuld størrelse har maksimalt otte piletaster. På andre typer tastaturer er tallet fire, hvilket er fint, da de fleste computerbrugere ikke behøver at bruge otte pile. Men hvis dette ikke er tilfældet, så er det altid en mulighed at købe et nyt tastatur.















