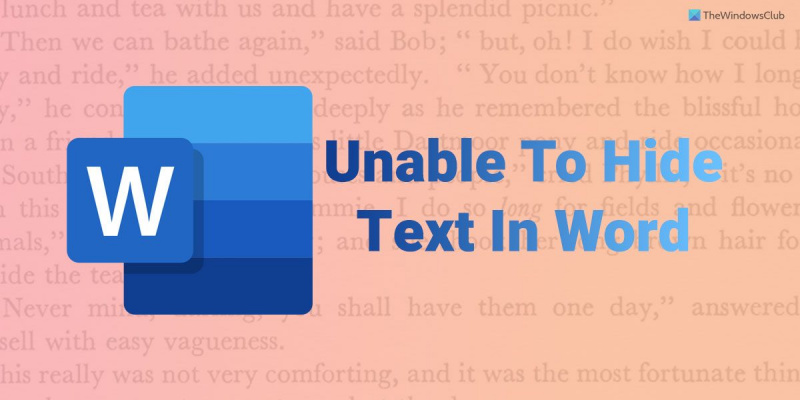Hvis du er som de fleste mennesker, bruger du sandsynligvis Microsoft Word til alle dine dokumentbehov. Word er et fantastisk program til at oprette tekstdokumenter, men det har sine begrænsninger. En af disse begrænsninger er manglende evne til at skjule tekst. Hvis du har brug for at skjule tekst i et Word-dokument, er der et par løsninger, du kan bruge. En metode er at bruge en skrifttype, der har samme farve som dokumentets baggrund. Dette vil gøre teksten usynlig, medmindre nogen ved at lede efter den. En anden metode er at bruge en tekstboks. Du kan indsætte en tekstboks i dit dokument og derefter formatere tekstboksen, så den ikke har nogen kanter eller baggrundsfarve. Dette vil gøre teksten inde i tekstboksen usynlig. Hvis du har brug for at skjule tekst i et Word-dokument, er der et par løsninger, du kan bruge. En metode er at bruge en skrifttype, der har samme farve som dokumentets baggrund. Dette vil gøre teksten usynlig, medmindre nogen ved at lede efter den. En anden metode er at bruge en tekstboks. Du kan indsætte en tekstboks i dit dokument og derefter formatere tekstboksen, så den ikke har nogen kanter eller baggrundsfarve. Dette vil gøre teksten inde i tekstboksen usynlig. Hvis du af en eller anden grund har brug for at skjule tekst, burde disse metoder fungere for dig. Bare vær opmærksom på, at hvis nogen ved, hvad de laver, kan de muligvis finde den skjulte tekst.
Mens Microsoft Word giver brugerne mulighed for at finde skjult tekst, hvis du kan ikke skjule tekst i word , her er hvordan du kan slippe af med dette problem. Der kan være flere grunde til, at Word ikke skjuler tekst på din Windows 11/10-computer. Her har vi kombineret nogle almindelige årsager sammen med løsninger, så du kan løse problemet på få minutter.
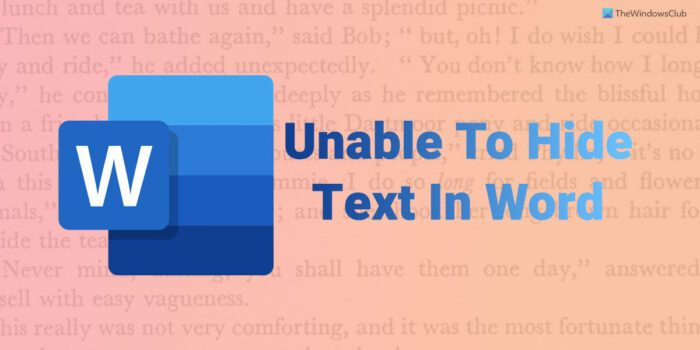
Kan ikke skjule tekst i Word
Hvis du ikke er i stand til at skjule tekst i Microsoft Word, skal du følge disse tips for at løse problemet:
- Tjek dine Word-indstillinger
- Tjek gruppepolitikindstilling
- Skift registreringsværdi
- Reparer Microsoft Office
Fortsæt med at læse for at lære mere om disse trin.
1] Kontroller indstillingen for Word-indstillinger
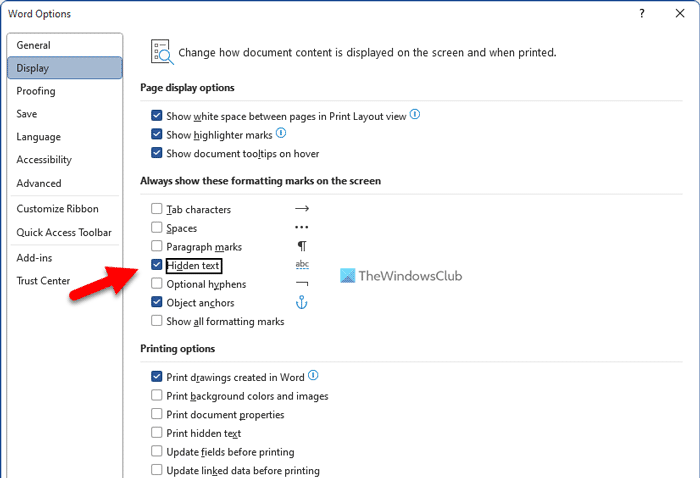
Word kommer med en indbygget mulighed, der giver brugerne mulighed for at vise eller skjule skjult tekst i et dokument. Selvom du aktiverer en formateringsindstilling, er din skjulte tekst muligvis ikke synlig, hvis denne indstilling ikke er konfigureret korrekt. Det er derfor, du skal følge nedenstående trin for at kontrollere indstillingen for Word-indstillinger:
- Åbn Microsoft Word på din computer.
- Klik på Fil menu.
- Klik på Muligheder menu.
- Skifte til Skærm på fanen Word-indstillinger.
- Kontrollere Skjult tekst afkrydsningsfeltet.
- Trykke BØDE knap.
Du kan derefter klikke på formateringsikonet for at vise den skjulte tekst.
2] Kontroller indstillingen for gruppepolitik.
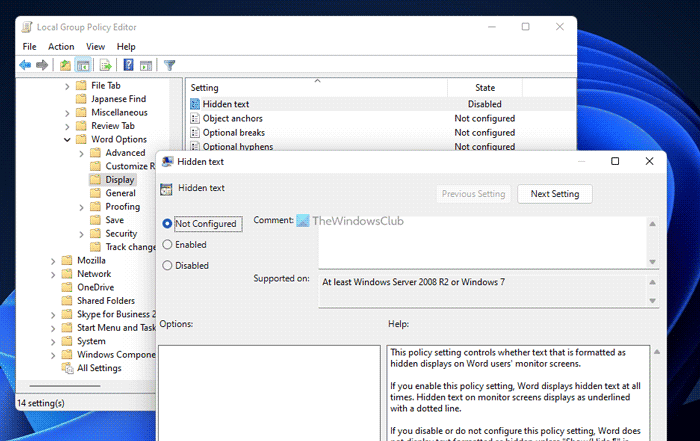
forbedre markørpræcision
Det samme kan aktiveres eller deaktiveres ved hjælp af Local Group Policy Editor. Hvis du ændrer eller ændrer en sådan indstilling ved hjælp af GPEDIT, skal du fortryde ændringen ved hjælp af det samme værktøj. Følg disse trin for at kontrollere en gruppepolitikindstilling:
- Søg gpedit.msc i søgefeltet på proceslinjen.
- Klik på et individuelt søgeresultat.
- Følg denne sti: Brugerkonfiguration > Administrative skabeloner > Microsoft Word 2016 > Word-indstillinger > Skærm
- Dobbeltklik på Skjult tekst installation i højre side.
- Vælge Ikke indstillet mulighed.
- Derudover kan du også vælge Inkluderet mulighed.
- Trykke BØDE knappen for at gemme ændringer.
Dernæst skal du genstarte Microsoft Word-applikationen.
3] Skift registreringsværdi
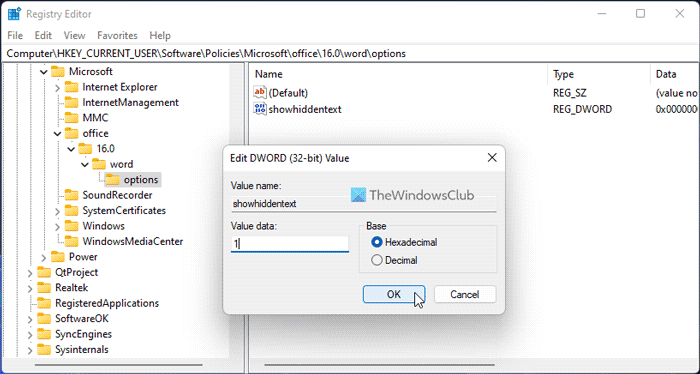
Du kan tænde eller slukke Skjult tekst funktion også ved hjælp af registreringseditoren. Hvis du har gjort dette, skal du bruge Windows-registreringsdatabasen for at fortryde ændringen. Følg disse trin for at ændre registreringsdatabasens værdi:
system skrifttype skifter
- Trykke Win+R for at åbne Kør-prompten.
- Type regedit og klik på BØDE knap.
- Trykke Ja knappen ved UAC-prompten.
- Følg denne sti: |_+_|.
- Dobbeltklik på vis skjult tekst REG_WORD værdi.
- At komme ind 1 som værdidata.
- Trykke BØDE knap.
- Luk alle vinduer og genstart din computer.
Du kan også fjerne vis skjult tekst Også REG_DWORD-værdi. For at gøre dette skal du højreklikke på den, vælge Slet mulighed og klik Ja knappen for at bekræfte. Som sædvanlig skal du genstarte din computer for at ændringerne træder i kraft.
4] Reparer Microsoft Office
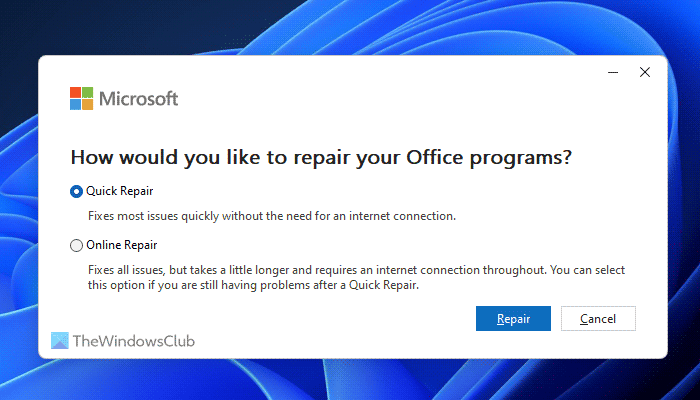
Hvis ingen af ovenstående løsninger virkede for dig, kan du vælge denne løsning. Du kan genstarte installationen af Microsoft Office på din computer. Nogle gange kan nogle funktioner stoppe med at fungere på grund af en fejl eller fejl. I sådanne situationer kan du rette installationen af Microsoft Office ved hjælp af det indbyggede hjælpeprogram. Følg disse trin for at reparere Microsoft Office:
- Trykke Vind+Mig for at åbne Windows-indstillinger.
- Gå til Programmer afsnit.
- Klik på Applikationer og funktioner menu.
- Gå til Microsoft 365 Ansøgning.
- Klik på ikonet med tre prikker og vælg Lave om mulighed.
- Vælge Hurtig reparation mulighed og klik Reparation knap.
Men hvis det ikke virker, så vælg Online reparation mulighed.
Læs: Sådan viser eller skjuler du formateringsmærker i Word
Hvordan skjuler man tekst i et Word-dokument?
For at skjule tekst i et Word-dokument skal du først markere teksten. Klik derefter på pilikonet, der er synligt i Skrifttype afsnit i Hus Vælg næste fane + Krop variant c Skrifttype panel og kryds Skjult afkrydsningsfeltet. Klik endelig videre BØDE knappen for at gemme ændringer. Derefter kan du automatisk finde teksten skjult.
Hvorfor viser Word ikke skjult tekst?
Der kan være flere grunde til, at Word ikke viser skjult tekst i Windows 11/10. I de fleste tilfælde skyldes dette en fejlkonfiguration i den lokale gruppepolitikeditor. På den anden side kan indstilling af den forkerte værdi i registreringseditoren også forårsage det samme problem. Hvis et sådant problem opstår, kan du følge ovenstående løsninger for at slippe af med det.
Jeg håber, at disse løsninger virkede for dig.
Læs: Sådan udskrives skjult tekst i Word på Windows og Mac.