For nogle pc-brugere angiveligt, McAfee vil ikke åbne eller starte på deres Windows 11- eller Windows 10-computere. Dette indlæg giver praktiske løsninger på problemet.
Du vil sandsynligvis støde på disse problemer, fordi en af de kritiske filer, der er inkluderet i nogle versioner af LiveSafe eller Total Protection, nu er forældet. Specifikt er de berørte versioner af McAfee-software og et af de certifikater, der bruges til at signere nogle komponentfiler i disse apps, udløbet. Når din McAfee-software registrerer det udløbne certifikat, holder appen op med at fungere.
Nogle andre mulige årsager til, at din McAfee ikke reagerer inkluderer;
- Du har muligvis en virus- eller malwareinfektion på din pc.
- Dine installerede McAfee-filer kan være blevet beskadiget eller korrupte.
- Du har muligvis et problem med McAfee batteritjekfunktionen.
McAfee åbner ikke på Windows 11/10
Hvis McAfee vil ikke åbne, starte eller starte på din Windows 11/10-computer, så kan de løsninger, vi har præsenteret nedenfor i nogen bestemt rækkefølge, løse problemet på din pc.
- Genstart pc'en
- Kør AV-scanning
- Kontroller, om den installerede McAfee fungerer korrekt
- Kør McAfee TechCheck-værktøjet
- Tjek og løs problemet med batteritjek
- Geninstaller McAfee
Lad os se disse rettelser i detaljer.
1] Genstart pc'en
Det første fejlfindingstrin, du kan tage, hvis du er på din Windows 11/10-computer, er at genstarte din pc og se, om det løser dit problem. Hvis ikke, så fortsæt med den næste løsning.
Opret en anonym e-mail
2] Kør AV-scanning

Nogle typer malware forsøger at forhindre din McAfee-software i at åbne eller installere. For at udelukke muligheden for en malware-infektion på din pc, anbefaler vi, at du scanner din computer ved hjælp af gratis McAfee Malware Cleaner-værktøj , som ikke kræver installation.
McAfee Malware Cleaner (MMC) renser malware, adware, vira og andre trusler fra din Windows-computer. Ud over virusscanning udfører MMC yderligere handlinger for at forhindre malware i at sprede sig og kompromittere dataene på din pc.
3] Kontroller, om den installerede McAfee fungerer korrekt
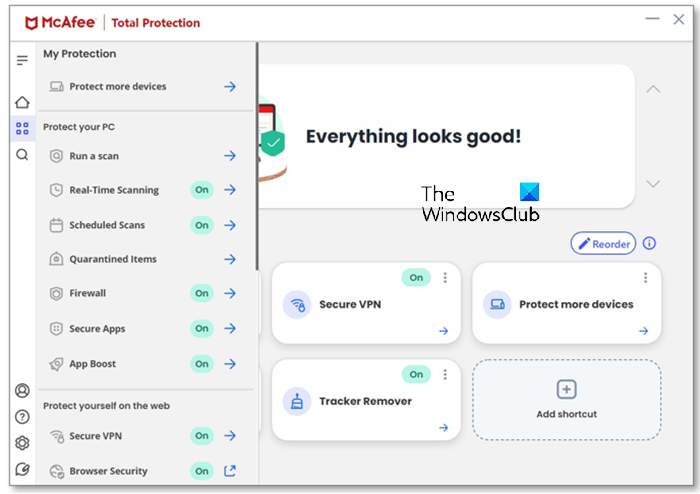
For at din sikkerhedssoftware skal være effektiv, skal den 'kende' til de seneste vira, ransomware, malware og andre trusler. Så før du foretager andre kontroller, skal du sikre dig, at din software er opdateret.
På en Windows-pc skal du sikre dig, at din software er opdateret med følgende trin:
nt adgangskode gendannelse
- Højreklik på McAfee skjold
 ikonet på proceslinjen ved siden af uret. Hvis McAfee-ikonet ikke er synligt, skal du vælge chevron ( vis skjult ikon ) for at finde McAfee-skjoldikonet.
ikonet på proceslinjen ved siden af uret. Hvis McAfee-ikonet ikke er synligt, skal du vælge chevron ( vis skjult ikon ) for at finde McAfee-skjoldikonet. - Klik Søg efter opdateringer .
- Vent på, at opdateringen er fuldført. En besked fortæller dig, at du er opdateret.
Derefter skal du sikre dig, at de forskellige funktioner i din McAfee-software er slået til. Sådan gør du:
- Åbn dit McAfee-produkt.
- Klik på i menuen til venstre Min Beskyttelse fanen.
- Sørg for, at følgende sikkerhedsindstillinger er slået til på :
- Realtidsscanning
- Planlagte scanninger
- Firewall
- Automatiske opdateringer
- Hvis nogen af sikkerhedsindstillingerne er slået til af :
- Vælg indstillingen (f.eks Firewall ).
- Klik Tænde for .
4] Kør McAfee TechCheck-værktøjet
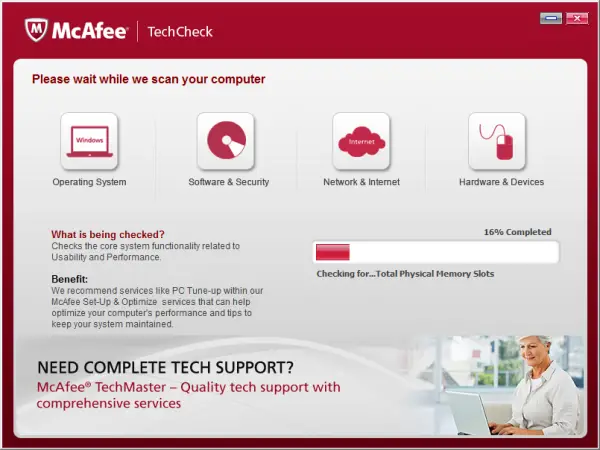
Denne løsning kræver, at du kører McAfee TechCheck-værktøjet og se om det hjælper dig med at løse problemet. Hvis ikke, kan du fortsætte med det næste forslag.
5] Tjek og løs problemet med batteritjek
Du skal først tjekke, om din hovedversion er 15,0 .x eller 15.3.x , skal du deaktivere batterikontrollen ved at følge nedenstående trin. Ellers kan du anvende de andre løsninger, der er præsenteret i dette indlæg, for at rette de andre mulige årsager, såsom korrupte filer eller en mulig virusinfektion.
- Opret en mappe kaldet McAfee i roden af dit C-drev. For eksempel, C:\McAfee .
- Derefter skal du kontrollere, om din computer har en 32-bit eller 64-bit processorchip .
- Afhængigt af din systemarkitektur skal du derefter downloade SlukCSPBatteryCheck_x86.zip eller TurnOffCSPBatteryCheck_x64.zip til den McAfee-mappe, du oprettede.
- Udpak derefter arkivfilen i den McAfee-mappe, du oprettede.
- Åbn derefter kommandoprompt i administratortilstand og skriv kommandoen nedenfor og tryk på Enter:
cd c:\McAfee
- Kør nu det værktøj, du downloadede. For eksempel, hvis du downloadede 64-bit værktøjet, skal du skrive følgende og trykke på Enter:
TurnOffCSPBatteryCheck_x64
- Genstart din pc, når du bliver bedt om det.
Ved opstart skal du kontrollere, om problemet er løst eller ej. Hvis det sidste er tilfældet, kan du fortsætte med den næste løsning.
6] Geninstaller McAfee
Hvis du har bekræftet, om den installerede McAfee fungerer korrekt som beskrevet ovenfor, men problemet fortsætter, kan du bruge McAfee Consumer Product Removal Tool (MCPR) til at helt afinstallere McAfee-softwaren . Når du er færdig, kan du fortsætte med at installere softwaren igen på din Windows 11/10-enhed.
Vi håber, at dette hjælper!
type computernetværk
Læs næste : McAfee Security Scan Plus er ikke kompatibel
Hvorfor starter McAfee ikke automatisk Windows 11/10?
Grunden til, at McAfee-ikonet ikke med det samme dukker op i din proceslinje, når du starter dit Windows 11/10-system, skyldes, at Microsoft har anmodet om, at McAfee/Andre partnere forsinker visse tjenester ved genstart. Dette er for at tillade Windows-tjenester at indlæse. Din McAfee-beskyttelse eksisterer stadig ved opstart.
Læs også : McAfee VPN virker ikke
Fjerner nulstilling af pc'en McAfee antivirus?
En systemgendannelse påvirker ikke dine dokumenter, fotografier og andre personlige datafiler. Selvom dine data ikke påvirkes, kan Systemgendannelse påvirke mange programmer på din pc, inklusive McAfee LiveSafe eller Total Protection.













