Microsoft Outlook Toolbar har værktøjer, der forenkler redigering, oprettelse, vedhæftning af filer, og hvordan du interagerer med værktøjet. Så når værktøjslinjen mangler, kan det være til gene for dig. Det mangler Outlook Toolbar kan være irriterende. I denne artikel vil vi se på, hvordan man vis værktøjslinjen i Outlook klient, hvis den mangler.

Toolbar-indstillingerne, der var i bunden af Outlook komponisten er blevet integreret med den øverste værktøjslinje. Så værktøjslinjen mangler ikke i bunden, den er blevet fjernet og placeret øverst. Dette er tilfældet i både Outlook-desktop- og webapps.
google ark beregner alder
Fix Outlook Toolbar mangler
Hvis Outlook-værktøjslinjen mangler, kan du vise den ved at justere formatindstillingerne i Outlook-e-mail-komponisten. Værktøjslinjen kan mangle, fordi du sandsynligvis har gemt den ved en fejl. Vi vil se, hvordan du kan vise Toolbar i Outlook-webappen og Outlook-desktop-appen. Der er en lille forskel på, hvordan man viser værktøjslinjen i begge. Lad os se hvordan.
Sådan viser du Toolbar i Outlook e-mail-klient
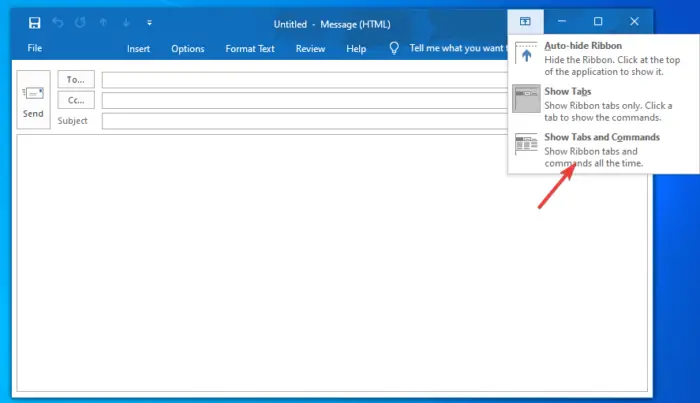
For at vise værktøjslinjen i Outlook-skrivebordsappen skal du klikke på tre prikker menuen øverst til højre i Outlook-e-mail-komponisten. Værktøjslinjen vil rulle ned, og derfra kan du vælge forskellige muligheder for at interagere med din tekst og Vedhæft filer . Alternativt kan du klikke på pillignende ikon, der vender opad og vis værktøjslinjen; Vælg Vis faner og kommandoer .
Sådan viser du Toolbar i Outlook-webapp
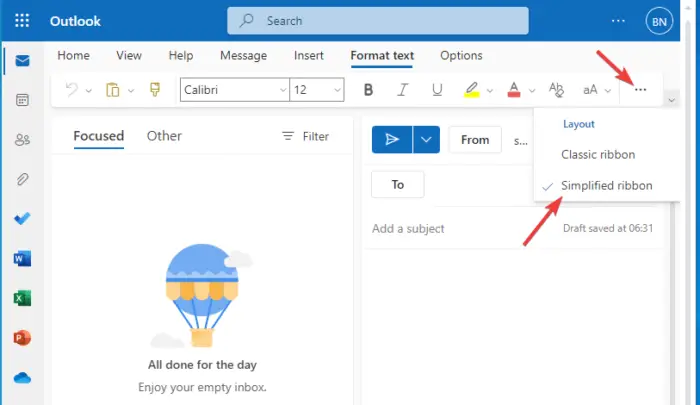
For at vise den manglende værktøjslinje på Outlook web-app , log ind med din Outlook-konto og vælg Hjem . Mens du er på fanen Hjem, skal du klikke Ny mail , som om du vil skrive en ny e-mail. Du vil se et nyt sæt mini-faner, som inkluderer Besked, Indsæt, Formater tekst og Indstillinger . Vælg Formater tekst at fortsætte. Der er en nedadgående pil yderst til højre som vist på billedet nedenfor. Klik på den for at få Layout muligheder
Når du har klikket på Layoutindstillingerne, kan du vælge en Forenklet bånd . Som standard er det indstillet som Klassisk bånd . Gå tilbage til Besked fanen og klik på tre prikker i højre side for flere Toolbar-elementer.
stickes notes skriftstørrelse
Hvis værktøjslinjen ser ud til at være nedtonet, kan du skifte til HTML-tilstand. Du kan få adgang til HTML-tilstanden under Indstillinger. Vælg Skift til HTML og så gå tilbage til Format tekst for at fortsætte med formateringsmuligheder.
Vi håber, at du nu kan vise Outlook-værktøjslinjen, hvis den mangler på skrivebordsappen eller webappen.
Rette op: Mangler Outlook Papirkurv-ikon?
windows defender blokeret af gruppepolitik
Hvordan gendanner jeg standardbåndet i Outlook?
For at gendanne standardbåndet i Outlook skal du gå til indstillingen Tilpas båndet, vælge Nulstil og derefter klikke på Nulstil alle tilpasninger. Her kan du beslutte at gendanne alle fanerne, eller du kan vælge nogle få og sætte dem tilbage til deres oprindelige indstillinger. Du kan også gendanne værktøjslinjen Hurtig adgang på båndet til kun at vise de originale kommandoer.
Hvad er Outlook-båndet?
Outlook-båndet er et sæt værktøjslinjer placeret øverst i vinduet i Outlook, som hjælper brugere med at vælge forskellige kommandoer, når de interagerer med appen for at fuldføre en opgave. Båndet har alle kommandoer og muligheder som at oprette nye e-mails, åbne nye mødeindkaldelser, tildele kategorier, slette elementer osv. Du kan bruge Outlook-båndet enten i et klassisk layout eller et forenklet layout.
Læs næste: Sådan tilføjes tilbage- og frem-knapper til Outlook-båndet.













![Den komprimerede (zippede) mappe er ugyldig [Fix]](https://prankmike.com/img/files/E9/the-compressed-zipped-folder-is-invalid-fix-1.jpg)

