Nogle brugere har haft problemer med at fjerne gamle cachelagrede legitimationsoplysninger og konti fra webversionen af Microsoft Teams . I dette indlæg viser vi dig, hvordan du sletter gamle konti fra Teams på nettet, rydder Microsoft Teams-legitimationsoplysninger via Stifinder eller Kontrolpanel og fjerner Teams-konto fra Windows 11-indstillinger.

Sådan sletter du gamle konti fra Teams på nettet
Hvis du vil lære, hvordan du fjerner gamle, cachelagrede legitimationsoplysninger og konti fra Microsoft Teams på nettet, foreslår vi, at du følger de enkle trin, der er beskrevet i denne artikel:
- Åbn din -webbrowser
- Naviger til Teams på nettet
- Klik på Log ud
- Vælg den foretrukne konto
- Slet cookies for at rydde gamle cachelagrede legitimationsoplysninger
Start webbrowseren og find vej til webversionen af Teams.
Bare skriv teams.microsoft.com i adresselinjen i din webbrowser.
Tryk på Enter-tasten for at indlæse den officielle side.
Derfra skal du logge ind med dine officielle kontooplysninger.
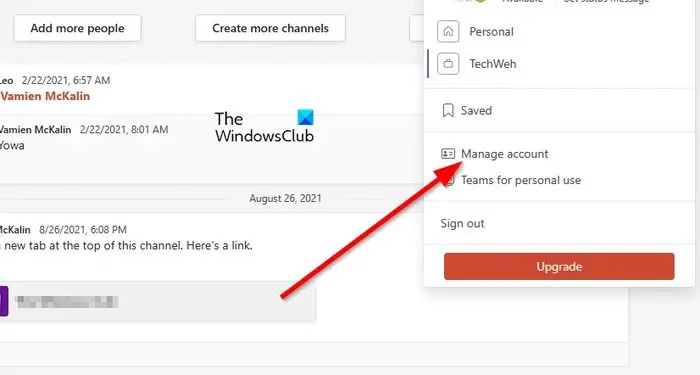
Vi formoder, at du bruger flere Teams-konti, og den gode nyhed er, at alle brugere nemt kan skifte mellem begge, og det samme gælder for at fjerne dem.
For at fjerne en problemfyldt konto, så skal du klikke på profilbilledet.
Du bør se en dropdown kontekstmenu.
Fra denne menu skal du klikke på knappen Administrer konto for at komme videre.
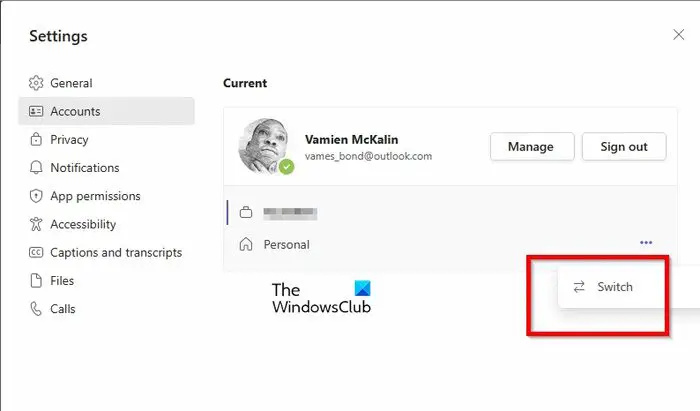
Til sidst skal du vælge, hvilken konto du vil logge ud fra. Som sædvanligt vil dette ikke tage et øjeblik af din tid.
På dette tidspunkt vil du se en lille liste over alle de konti, der i øjeblikket er logget ind på Teams.
Klik på menuknappen med tre prikker ved siden af kontoen.
Vælg indstillingen Skift i kontekstmenuen.
værdien er beskyttet af sikker opstartspolitik
Vent på, at siden indlæses, mens systemet åbner den valgte konto.
Klik på profilbilledet, vælg derefter Log ud, og det er det for det.
Med hensyn til at slette de gamle, cachelagrede legitimationsoplysninger, der er knyttet til Teams på nettet, er du forpligtet til at slette cookies fra din webbrowser.
Dette indlæg vil vise dig hvordan Ryd cookies, webstedsdata, cache for specifikke websteder i Chrome, Edge, Firefox og Opera .
Sådan rydder du Microsoft Teams-legitimationsoplysninger ved hjælp af Explorer
Microsoft Teams-legitimationsoplysninger kan slettes på en delt computer, hvis indstillingsmappen fjernes fra systemet. Hvis du ikke ved, hvordan du får dette gjort, så lad os forklare.
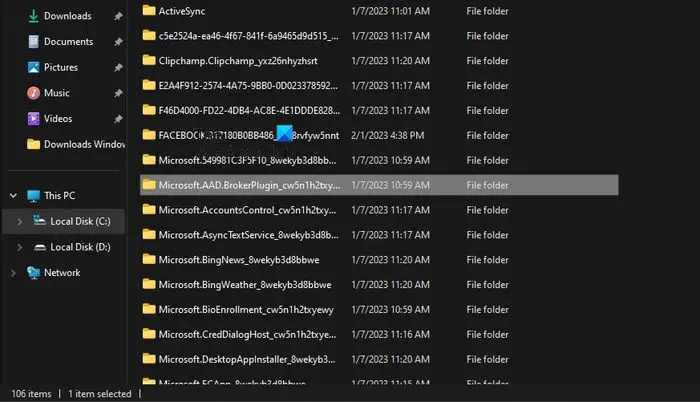
For at rydde Microsoft Teams-legitimationsoplysninger. åbn File Explorer og find vej til følgende mappe:
C:\Users\%username%\AppData\Local\Packages\Microsoft.AAD.BrokerPlugin_*
Når du ser Microsoft.AAD.BrokerPlugin_* mappe, bedes du slette den.
Denne mappe indeholder indstillinger relateret til Microsoft Teams-kontolegitimationsoplysninger.
Ryd Teams-legitimationsoplysninger via kontrolpanel
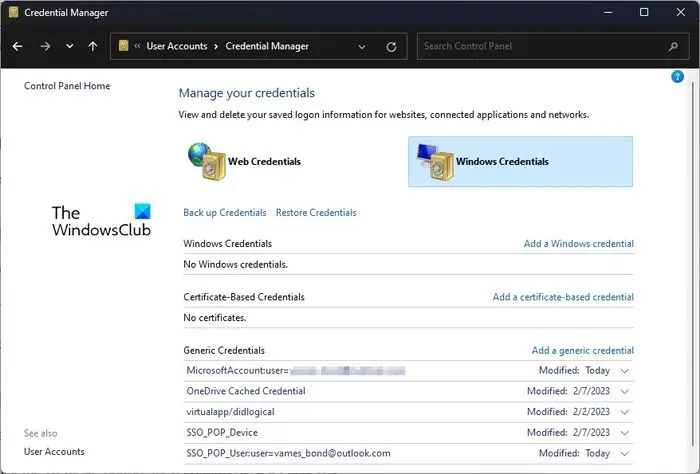
En anden løsning at prøve her er at rydde Microsoft Teams-legitimationsoplysninger inde fra Credentials Manager.
- Åbn kontrolpanelet.
- Derfra skal du vælge Brugerkonti fra listen over tilgængelige muligheder.
- Se til højre afsnit, og klik på Credentials Manager.
- Naviger til Windows-legitimationsoplysninger, og udvid derefter afsnittet Microsoft Office 365/Teams.
- Klik på knappen Fjern, og bekræft derefter ved at vælge Ja.
- Luk kontrolpanelet, og sørg derefter for at genstarte Microsoft Teams.
Log ind igen med din Microsoft-konto, og det er det, du er færdig.
Fjern Teams-konto fra Windows 11-indstillinger
Den sidste mulighed her er at fjerne Teams-kontoen fra Windows 11-indstillingsområdet.
- Åbn appen Indstillinger
- Vælg E-mail og konti
- Fjern den stødende enhed
- Tilføj kontoen igen
For at åbne appen Indstillinger skal du klikke på Windows-tasten + I.
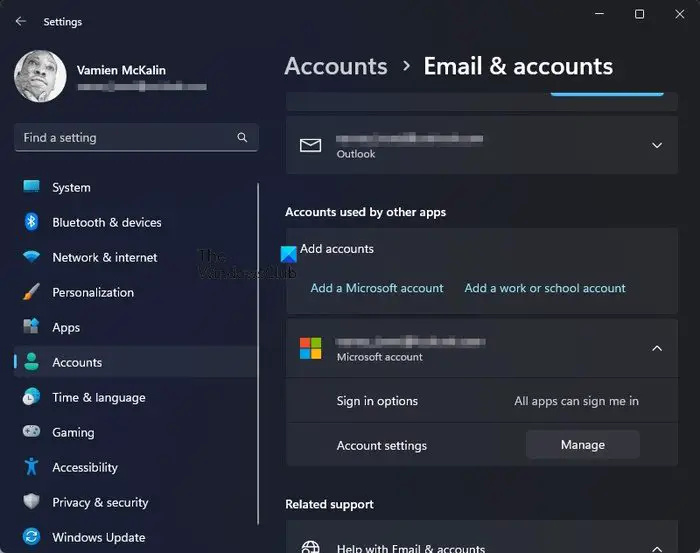
windows shift fungerer ikke
- Fra hovedsiden i Indstillinger skal du klikke på Konti i panelet til venstre.
- Derefter skal du klikke på E-mail og konti.
- Se efter kategorien, der lyder, Konti, der bruges af andre apps.
- Udvid Microsoft 365-sektionen, og klik derefter på Administrer.
- En webside indlæses i din standard webbrowser.
- Log ind med din Microsoft-konto.
- Vælg indstillingen Vis alle enheder.
- Find din enhed, og klik derefter på Fjern enhed.
Til sidst skal du vende tilbage til menuen Indstillinger i Windows 11.
Naviger tilbage til E-mail og konti, og tilføj derefter din Microsoft 365-konto igen.
Når det er gjort, skal du genstarte Microsoft Teams for at se, om de cachelagrede legitimationsoplysninger er blevet ryddet.
LÆS : Microsoft Teams-webappen virker eller indlæses ikke
Hvordan rydder jeg cache i Microsoft Teams?
Rydning af Microsoft Teams-cachen vil kun tage et kort øjeblik af din tid. Du skal blot åbne File Explorer og derefter navigere til %appdata%\Microsoft\teams. Åbn alle følgende mapper og slet indholdet i dem:
- %appdata%\Microsoft \teams\applikationscache\cache
- %appdata%\Microsoft \teams\blob_storage
- %appdata%\Microsoft \teams\Cache
- appdata%\Microsoft \teams\databaser
- appdata%\Microsoft \teams\GPUcache
- appdata%\Microsoft \teams\IndexedDB
- appdata%\Microsoft \teams\Lokal lagring
- appdata%\Microsoft \teams\tmp
Genstart Microsoft Teams, når handlingen ovenfor er fuldført.
Hvordan fjerner jeg gamle logins fra Teams?
Med hensyn til at fjerne gamle login-legitimationsoplysninger fra Microsoft Teams, er dette noget andet, der er nemt at gøre. Du kan åbne appen og logge ud af alle konti, da det er muligt at have flere konti knyttet til din Teams-app. Alternativt er det muligt at fjerne gamle logins fra konti-sektionen via appen Indstillinger, der ligger under E-mail & konti.















