Som it-ekspert bliver jeg ofte spurgt om den bedste videogendannelsessoftware og -metoder til Windows-pc. Selvom der er en række forskellige muligheder derude, anbefaler jeg typisk at bruge softwaren Recuva. Recuva er et gratis, brugervenligt gendannelsesprogram, der kan gendanne filer fra din harddisk, hukommelseskort, USB-drev eller anden ekstern lagerenhed. Du skal blot downloade og installere Recuva, derefter starte programmet og vælge den type fil, du vil gendanne. Når du har valgt filtypen, scanner Recuva dit valgte drev og viser en liste over filer, der kan gendannes. Vælg de filer, du vil gendanne, og klik derefter på knappen 'Gendan'. Recuva er et godt valg for begyndere, men det er også et kraftfuldt værktøj til mere avancerede brugere. Hvis du leder efter en mere omfattende løsning, anbefaler jeg at bruge softwaren R-Studio. R-Studio er et betalt gendannelsesprogram, der tilbyder en række funktioner, der ikke findes i Recuva, herunder evnen til at gendanne filer fra beskadigede eller slettede partitioner. Det er også en smule mere brugervenligt, hvilket gør det til et godt valg for dem, der er nye til datagendannelse. Uanset om du vælger Recuva eller R-Studio, kan du være sikker på, at du bruger den bedste videogendannelsessoftware, der er tilgængelig til Windows PC.
Uden tvivl er tabet af dine vigtige data altid stressende, især når det er vigtige videofiler, som du har samlet for at fange dine bedste minder. For at gendanne tabte eller beskadigede videofiler kan du tage hjælp af et videogendannelsesværktøj. Men når du vælger det bedste videogendannelsesværktøj, bør du overveje vigtige funktioner, såsom flere scanningsmuligheder, flere datatabsløsninger, forhåndsvisnings- og gendannelsesmuligheder og kompatibilitet med flere enheder. Dette indlæg gennemgår nogle af de bedste og bedste software og metoder til videogendannelse på Windows. Alt dette er gratis.

Videogendannelsessoftware og -metoder til Windows 11/10
For at gendanne beskadigede eller tabte videofiler er det bedre at tage hjælp af et pålideligt værktøj og en mulig arbejdsmetode på dit system. Her vil vi give dig den bedste metode og nogle fantastiske videogendannelsesværktøjer til at hjælpe dig med at gendanne beskadigede eller mistede videofiler.
- Brug filhistorik til at gendanne slettede filer
- Puran filgendannelse
- TestDisk
- VLC
Sørg for at prøve hver metode og derefter finde ud af, hvornår du skal bruge apps.
1. Brug Filhistorik til at gendanne slettede filer
Du kan gendanne slettede filer hurtigt ved at aktivere Filhistorik i Windows. Se den detaljerede vejledning nedenfor for at se hele processen.
- Trykke Windows+ я tastaturgenvej for at åbne Windows-indstillinger. Klik derefter på Opdatering og sikkerhed og Backup fra venstre kolonne.
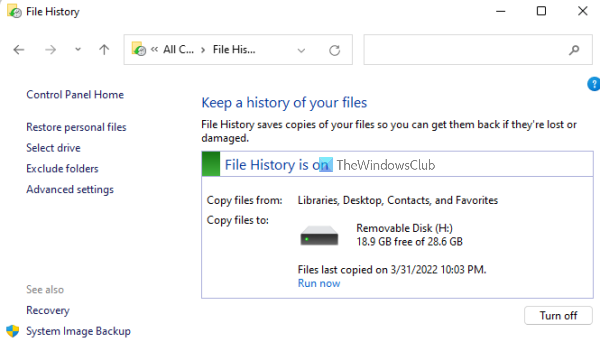
- Nu er det tid til at klikke videre Flere muligheder link under Sikkerhedskopier ved hjælp af filhistorik . Du kan klikke på Gendan filer fra aktuel sikkerhedskopi-linket i pop op-vinduet for at åbne vinduet til sikkerhedskopiering af filhistorik.
- I vinduet til sikkerhedskopiering af filhistorik skal du dobbeltklikke på mapperne for at kontrollere filerne i det for at finde præcis den fil eller mappe, du vil gendanne.
- Nu kan du vælge den ønskede fil eller mappe, du vil gendanne, og klikke på den grønne Gendan knap. Hvis du vil gendanne en tidligere version af en fil, vises en pop-up, der spørger, om du vil erstatte den nuværende fil på destinationen.
- Hvis du ikke vil overskrive den aktuelle version og gemme den tidligere version et andet sted, skal du højreklikke på den grønne Gendan og vælg Gendan til foretrukken sti for at gemme filen.
2. Puran-filgendannelse
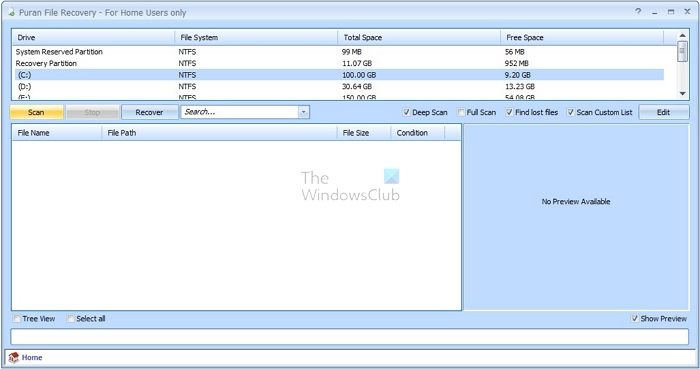
Puran File Recovery er et gratis og open source-program, der hjælper brugere med at gendanne data fra beskadigede medier såsom flashdrev, hukommelseskort og harddiske. Dette værktøj har en enkel og brugervenlig grænseflade og kan reparere beskadigede filer hurtigt og nemt. Desuden kan det gendanne filer af alle videoformater.
Da Puran filgendannelsesværktøjet er enkelt og giver hurtige resultater, vil vi altid anbefale dette værktøj. Den enkle og brugervenlige grænseflade gør dette værktøj unikt og enestående. Generelt, hvis du ikke er tekniker og ønsker et gendannelsesværktøj, kan du det bruge dette værktøj til enhver tid for det bedste resultat.
Kompatibilitet: Windows 64 bit
Fordele:
- Enkel og brugervenlig grænseflade
- Datagendannelse fra beskadigede enheder
- Hurtigere scanningsproces
- Det tilbyder en tilpasselig scanningsliste
Minusser:
- Funktionen Deep Scan er langsommere.
- Datagendannelseshastigheden er lavere.
- Dette værktøj har ikke udgivet en opdateret version siden 2016.
- Filerne vises ikke i realtid under processen.
3. TestDisk
TestDisk er et pålideligt datagendannelsesværktøj med forskellige funktioner. Hovedformålet med denne software er ikke kun at gendanne mediefiler, men også at gendanne tabte partitioner og genstarte ustartbare enheder. det er et teknisk værktøj og har brug for teknisk viden og erfaring for at gendanne dataene. Overordnet set er dette et open source-værktøj, der kan tilpasses efter behov.
Vi vil ikke anbefale dette værktøj til dig, hvis du ikke er en teknisk ekspert. Det er uden tvivl et gratis og bekvemt filgendannelsesværktøj, men den komplette gendannelsesproces er svær at håndtere og ret tidskrævende.
Kompatibilitet: Windows, DOS, Linux, FreeBSD, NetBSD, OpenBSD, SunOS og MacOS X.
Fordele:
- Det er et open source-værktøj
- Ingen versioner og begrænsninger for datagendannelse
- Reparer støvle sektorer
Minusser:
- Ikke den mest behagelige
- Det tager lang tid, fordi det kun virker gennem et kommandopromptvindue.
- Svært at bruge.
4. ULVEN
VLC medieafspiller er et praktisk værktøj til hurtig videogendannelse. Filkonverteringsprocesfunktionen i VLC medieafspiller kan hurtigt reparere og reparere beskadigede videofiler. Hver gang du åbner en video, og filoverskriften er beskadiget, vil VLC også rette det automatisk.
Selvom det er et hurtigt gendannelsesværktøj, har det sine begrænsninger. Hvis videotitlen er beskadiget, kan du rette det hurtigt. Alt ud over det vil tage sin tid. Vi anbefaler ikke dette værktøj, hvis du er i en nødsituation og ønsker at gendanne din videofil med det samme. Værktøjsgendannelsesprocessen kræver flere trin, er kompleks og tidskrævende. Videokonvertering tager lang tid, men titelrettelser er hurtige.
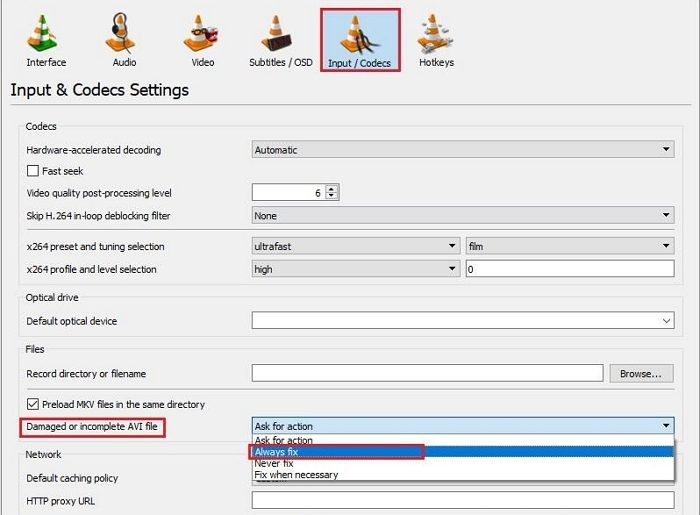
afinstallere smb1-klientopgave
Kompatibilitet: Windows, macOS
Fordele:
- Gratis brug
- Understøtter AVI-formater.
Minusser:
- Det kommer med kedelige videogendannelsesmetoder
- Du skal konvertere videofilformatet til AVI.
Vi har anbefalet fire bedste tredjeparts videogendannelsesværktøjer, der er pålidelige og brugervenlige. Her råder vi dig til, at sikkerhedskopiering af data er afgørende for databeskyttelse, så fokuser på at beskytte dine data mod uønsket datatab.
Hvorfor mister folk videoer?
Nu er spørgsmålet, hvorfor videotab opstår. Svaret er enkelt! Dette sker på grund af flere mulige årsager såsom et virus- eller malwareangreb, fysisk skade på lagerenheden, operativsystemnedbrud, forkert lukning.
Hvordan kan jeg gendanne videodata?
Du kan gendanne videodata ved at åbne System og sikkerhed > Filhistorik > Gendan personlige filer. Naviger nu til det sted, hvor dine videofiler blev gemt, og kig gennem de tilgængelige sikkerhedskopier for at se, om en af dem indeholder dem. Vælg derefter de videofiler, du vil gendanne, ved at klikke på den grønne 'Gendan' knap.
Hvordan gendannes permanent slettede videoer i Windows?
Du kan nemt gendanne permanent slettede videoer på Windows 10 ved at trykke på Windows-tasten, skrive 'Windows File Recovery' i søgefeltet og vælge 'Windows File Recovery'. Når du modtager en meddelelse om at tillade appen at foretage ændringer på din enhed, skal du vælge Ja. Her får du to grundlæggende filgendannelsestilstande, normal og avanceret, vælg en og klik på startknappen.















