Med Windows 365-appen kan brugere låse op for nye oplevelser i Windows 11/10 - inklusive adgang til deres lokale og cloud-pc'er fra din proceslinje eller Start-menu. I dette indlæg diskuterer vi problemer med Windows 365-appen til Windows Cloud PC-klienter og hvordan man løser problemerne.

Windows 365-appen leveres som en del af alle Windows 11-udgaver (understøtter i øjeblikket ikke Windows 11 IoT og konfiguration af Remote Desktop Protocol-egenskaber), så den vil være forudinstalleret uden download. Appen er dog tilgængelig i Microsoft Store og på windows365.microsoft.com . Appen leverer højtydende og pålidelige oplevelser til Microsoft Teams og din anden Microsoft 365 apps . Windows 365-appen tilbyder vigtige værdiforøgelser, herunder:
- Brug af en cloud-pc som vindue eller fuldskærm
- Højtydende, pålidelige oplevelser til Microsoft Teams, multimedieomdirigering og andre Microsoft 365-apps
- Brugerhandlinger til at genstarte, nulstille, gendanne, omdøbe og fejlfinde cloud-pc'er er tilgængelige direkte fra Windows
- En direkte single sign-on oplevelse
- Understøttelse af Azure Active Directory (Azure AD) Multi-Factor Authentication (MFA) og Microsoft Authenticator for sikker adgang til cloud-pc'er
- Tilgængelighed ved hjælp af en skærmlæser og tastaturgenveje
- Regelmæssige og automatiske appopdateringer for at sikre, at medarbejderne bruger den mest opdaterede version af Windows 365
Løs Windows 365-appproblemer på cloud-pc'er
Før du fortsætter med løsningerne til almindelige problemer med Windows 365-appen, er der grundlæggende ting, du skal dække, og en forhåndstjekliste, du skal notere dig. Microsoft anbefaler, at du afinstallerer Remote Desktop-appen, før du installerer Windows 365-appen. Installer også regelmæssige og automatiske appopdateringer for at sikre, at du altid bruger den mest opdaterede version af Windows 365. Og for den bedste oplevelse er følgende både software- og hardwarekravene til Windows 365-appen.
- Operativsystemer : Windows 11/10
- CPU : 2vCPU med 1 GHz eller hurtigere processor
- vædder : 4096 MB
- Harddisk : 200 MB eller mere
- .NET Framework-version : 4.6.1 eller senere
- Video : DirectX 9 eller nyere med WDDM 1.0-driver
Hvis du bruger Microsoft Teams og/eller Multi-Media-omdirigering på cloud-pc'erne, er hardwarekravene:
sandboxie tutorial
- Operativsystemer : Windows 11/10
- CPU : Mindst 2vCPU med minimum 1,6 GHz eller hurtigere processor. For højere video/skærmdelingsopløsning og billedhastighed anbefales en fire-core processor eller bedre.
- vædder : 4096 MB
- Harddisk : 3 GB eller mere
- .NET Framework-version : 4.6.1 eller senere
- Video : DirectX 9 eller nyere med WDDM 1.0-driver. Baggrundsvideoeffekter kræver Windows 11/10 eller en processor med et AVX2-instruktionssæt. Teams-aflæsning af lyd og video på en cloud-pc drager fordel af en dedikeret grafikbehandlingsenhed (GPU) i enheden.
Læs : Webcam-omdirigering virker ikke i Windows 365 Cloud PC
Nedenfor er kendte Windows 365-appproblemer (med rettelser), Cloud PC-brugere kan støde på.
Windows 365-appen installerer, opdaterer, åbner, starter eller går ned
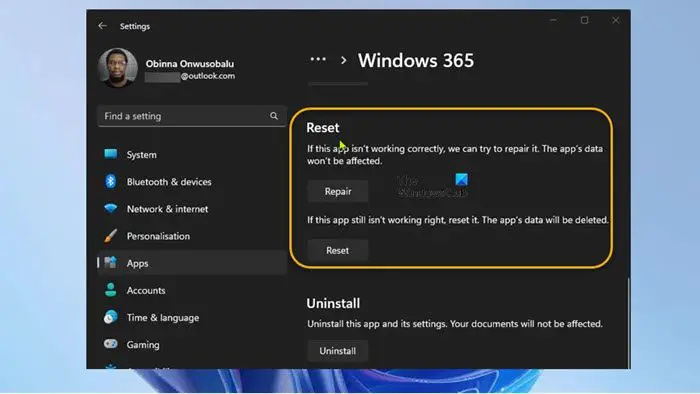
Der kan være en række årsager til, at brugere kan opleve problemet på deres lokale maskine fra fejlagtig appinstallation til korrupte systemfiler. Under alle omstændigheder kan følgende forslag hjælpe.
google søgevinduer
- Løb Windows Store Apps Fejlfinding
- Reparer/nulstil Windows 365-appen
- Generel fejlfinding vedr Microsoft Store-apps downloades, installeres, opdateres ikke eller Windows Store-apps fungerer eller åbner ikke i Windows 11/10.
Kan ikke oprette forbindelse til Cloud PC-fejl
Nogle Cloud PC-brugere får muligvis fejlmeddelelsen Kan ikke oprette forbindelse til Cloud PC når Forbinde knappen er klikket. For at løse dette problem skal du udføre følgende handlinger:
- På den lokale maskine, åbne appen Indstillinger .
- Naviger til Apps > Standard apps .
- Find AVD HostApp og opdater standardappen til .avd filer.
- Åbn derefter kommandoprompt i admin-tilstand.
- Kør reg.exe kommando nedenfor for at fjerne den gamle Remote Desktop Client-cache, der kunne forårsage dette problem:
reg delete "HKEY_CLASSES_ROOT\progF3672D4C2FFE4422A53C78C345774E2D" /f
- Afslut CMD-prompten, når kommandoen udføres.
Windows 365-appen viser ingen Cloud-pc'er
Nogle brugere kan stå over for det problem, at Windows 365-appen ikke viser nogen Cloud-pc'er, efter at de har logget ind. Dette problem kan skyldes, at brugeren er logget ind som den forkerte bruger. I dette tilfælde gælder følgende:
- Sørg for at logge ind med en konto, der er tilmeldt Azure Active Directory (Azure AD)-kontoen, der har Cloud-pc'er klargjort .
- Sørg for, at du logger ind på Windows 365-appen med den rigtige brugerkonto.
Skift Cloud PC-session fra fuld skærm til vinduestilstand
Generelt forhindrer Windowed-tilstand den app, der kører inde i et vindue, i at dække hele din skærm. Du kan køre Microsoft Store-apps i fuldskærmstilstand i Windows 11/10. Windows 365-appen understøtter dog en vinduestilstand for at arbejde mere effektivt side om side med din lokale pc. For at aktivere vinduestilstand skal du blot klikke på vinduestilstandsknappen i forbindelseslinjen. Du kan nu tydeligt se en veldefineret kant, der adskiller vinduet fra resten af miljøet.
Windows 365-appen beder om at vælge en ny standardapp
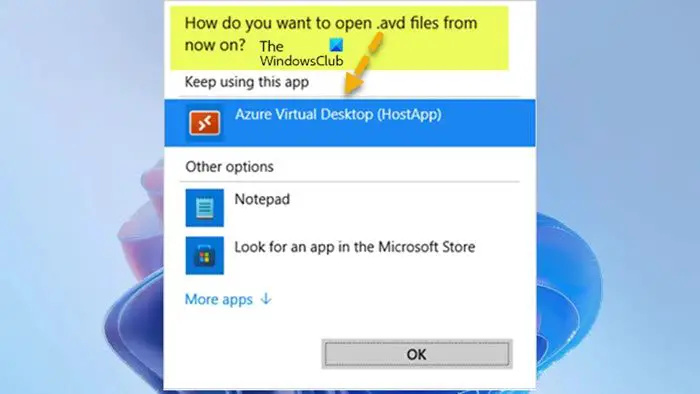
hvad er kontinuerlig upload af kontakter
Efter at Remote Desktop Client er installeret, kan brugeren se filtypetilknytning meddelelse nedenfor, når der oprettes forbindelse til Cloud-pc'en.
Hvordan vil du åbne .avd-filer fra nu af?
I dette tilfælde skal du bare sørge for at vælge Azure Virtual Desktop (HostApp) mulighed som standardprogram for at starte Cloud PC-sessionen.
hvordan man sletter Windows-sikkerhedskopieringsvinduer 10
Jeg håber du finder dette indlæg informativt og nyttigt!
Læs næste : Windows 365 Cloud PC-opsætning og kendte problemer med rettelser
Hvad er forskellen mellem Windows 365 og Azure Virtual Desktop?
Azure Virtual Desktop kombinerer skala-, sikkerheds- og omkostningsfordelene ved Azure og Microsoft 365 til et sikkert fjernskrivebord fra stort set hvor som helst. AVD understøtter alle nuværende versioner af Windows, inklusive Windows 11/10 Enterprise (enkelt session), EVD (multi-session) og Server 2012/2016/2019. Mens Windows 365 Cloud-pc'erne kun understøtter Windows Enterprise (enkelt session), da de er dedikerede, ikke-multi-bruger desktops.
Er Windows 365 SaaS eller PaaS?
PaaS er platformen som en tjeneste. Det er dog Windows 365 SaaS software som en tjeneste, fordi du har en installeret version af Windows i skyen. Nogle af ulemperne ved at bruge et virtuelt skrivebord (VDI) inkluderer:
- Kræver dygtige folk til at styre infrastrukturen
- Høje implementeringsomkostninger
- Er helt afhængig af en internetforbindelse
- Driver ustabilitet for nogle eksterne enheder
- Reaktionstid
- Endpoint sikkerhedsproblemer
Læs : Bedste SaaS Endpoint Security & Protection Software.















