Denne artikel viser, hvad du kan gøre, hvis din laptop batteri sidder fast på 0, 50, 90% under opladning . Ifølge rapporterne sidder Windows laptop-batteriet fast efter at have nået en bestemt procentdel eller et bestemt niveau. For nogle brugere bliver laptopbatteriet ikke fuldt opladet (100%), hvorimod batteriindikatoren for nogle ikke går over en vis procentdel.
Laptop batteri sidder fast ved 0, 50, 99% opladning
Hvis du befinder dig i en sådan situation, hvor din bærbare computers batteri sætter sig fast ved 0, 50 eller 90 % under opladning, kan du bruge løsningerne nedenfor. Før du fortsætter, vil vi gerne dele en løsning med dig. Denne løsning har fungeret for nogle brugere.
Frakobl opladeren og lad batteriet tømmes helt. Når batteriet når 0 %, slukkes din bærbare computer automatisk. Tilslut nu din oplader og tænd for din bærbare computer. Tjek, om problemet fortsætter eller ej. Hvis ja, følg forslagene nedenfor.
- Sørg for, at du ikke har indstillet en batteriladningsgrænse
- Kalibrer din bærbare computers batteri manuelt
- Kør Power Troubleshooter
- Har du tilmeldt dig Windows Insider-programmet?
- Afinstaller den seneste Windows Update
- Test din batteritilstand
- Afinstaller og geninstaller din batteridriver
- Opdater BIOS
Lad os se alle disse rettelser i detaljer.
1] Sørg for, at du ikke har indstillet en batteriladningsgrænse
De fleste bærbare computere har mulighed for det indstille en batteriladningsgrænse . Du kan gøre dette ved at indtaste dit system-BIOS eller UEFI. Hvis du indstiller en batteriopladningsgrænse, stopper din bærbare computer med at blive opladet, når denne grænse er nået. Hvis du f.eks. indstiller en batteriladningsgrænse på 80 %, stopper den med at blive opladet, når batteriniveauet på din bærbare computer når 80 %.
Tjek dette i din BIOS/UEFI. Hvis du har aktiveret en sådan funktion, skal du deaktivere den.
Læs : Windows Laptop-batteri aflades i dvaletilstand
ophcrack-vista-livecd-3.6.0.iso
2] Kalibrer din bærbare computers batteri manuelt
En ting mere, du kan prøve, er at kalibrer dit batteri manuelt . Denne metode har vist sig effektiv for nogle brugere. Måske vil det også virke for dig.
Læs :
3] Kør Power Troubleshooter

Det problem, du oplever, er relateret til batteriet. Derfor, kører Power Troubleshooter kan hjælpe. Strømfejlfinderen vil tjekke for forskellige strømrelaterede problemer, såsom dine strømplanindstillinger, og anvende en rettelse.
Når fejlfindingsprocessen er fuldført, skal du kontrollere, om problemet fortsætter.
Læs :
4] Har du tilmeldt dig Windows Insider-programmet?
Nogle brugere rapporterede, at problemet begyndte at opstå, efter de tiltrådte Windows Insider-programmet. Den har 4 kanaler (tidligere var der kun 3). Kanariefugle er den nyligt tilføjede kanal. Brugere, der ønsker at teste nye funktioner før deres officielle udgivelse, kan tilmelde sig Windows Insider-programmet. De opdateringer, du modtager efter at have tilmeldt dig Windows Insider-programmet, kan gøre dit system ustabilt. Derfor er det muligt, at problemet skyldes en opdatering.
Hvis du har tilsluttet dig en højere Insider-kanal, kan du skifte til den nederste. Dette kan løse problemet. Men hvis du har tilsluttet dig Canary Channel, er det ikke muligt at skifte til den nederste kanal.
Du kan fravælge Windows Insider-programmet når som helst, forudsat at du ikke er på Canary Channel. Men hvis du vil forlade Windows Insider-programmet med det samme, er du nødt til det lav en ren installation af Windows .
5] Afinstaller den seneste Windows-opdatering
Hvis problemet er begyndt at opstå efter installation af en nylig Windows Update, afinstaller den opdatering for at løse problemet.
Læs : Bærbar computer slukker, når den tages ud, selv med nyt batteri
6] Test din batteritilstand
Problemet kan også være forbundet med din bærbare computers batteri. Vi foreslår, at du tester din batteritilstand. Dette trin fortæller dig, om der er et hardware- eller softwareproblem. Du kan bruge Gratis software til test af bærbare batterier til dette formål.
Læs : Bærbar batteriindikatorikon viser batteriet som tomt på trods af at det er fuldt
7] Afinstaller og geninstaller din batteridriver
En mulig årsag til dette problem er en forældet, beskadiget eller defekt batteridriver. Afinstaller og geninstaller din batteridriver. Følg nedenstående trin:
Microsoft Management Console Windows 10
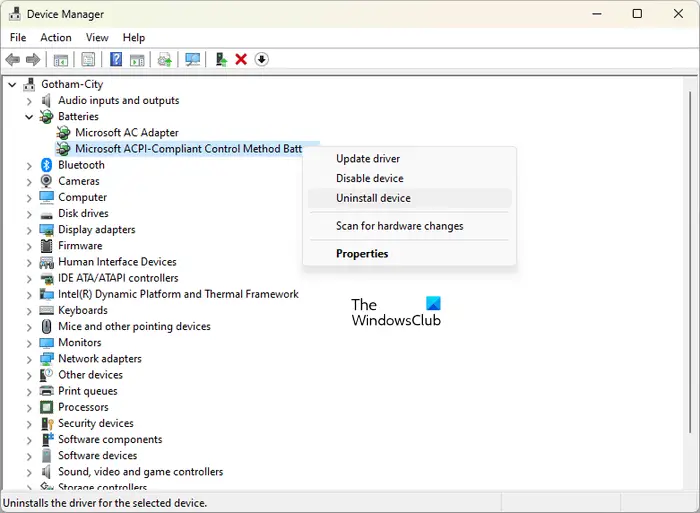
- Sluk din bærbare computer.
- Tag opladeren ud, og fjern batteriet.
- Tryk og hold tænd/sluk-knappen nede i 30 sekunder. Dette trin vil dræne den resterende ladning.
- Indsæt nu batteriet igen og tænd for din bærbare computer.
- Åbn Enhedshåndtering.
- Udvid grenen Batterier og afinstaller batteridriverne .
- Genstart din bærbare computer.
8] Opdater BIOS
Hvis problemet stadig fortsætter, opdatere dit system-BIOS .
Hvorfor sidder min bærbare computer fast på en bestemt batteriprocent?
Den mest mulige årsag til dette problem er batteriladningsgrænsen. Du kan indstille en batteriladningsgrænse i BIOS/UEFI. Andre årsager til dette problem inkluderer en beskadiget driver, en dårlig Windows Update, hardwareproblemer osv.
Læs : Laptop-batteri tilsluttet, men oplader langsomt eller oplader ikke
Hvordan nulstiller jeg min bærbare computers batteriniveau?
For at nulstille din bærbare computers batteri skal du lukke den ned, tage opladeren ud af stikkontakten og derefter trykke og holde tænd/sluk-knappen nede i 30 sekunder. Nogle bærbare computere har en knap til nulstilling af batteriet. Hvis din bærbare computer har sådan en knap, kan du også bruge den.
Læs næste : Bundkortet får ikke strøm .














