Hvis du antager, at du vil have en it-ekspert til at skrive en introduktion til, hvordan du forhindrer parrede Bluetooth-enheder i automatisk at oprette forbindelse i Windows 11/10: Når du parrer en Bluetooth-enhed med din pc, vil Windows automatisk oprette forbindelse til enheden, når den er inden for rækkevidde. Dette kan være praktisk i nogle situationer, men det er ikke altid ønskeligt. Hvis du hellere vil, at Windows ikke automatisk opretter forbindelse til parrede Bluetooth-enheder, er der en simpel indstilling, du kan ændre. Sådan forhindrer du parrede Bluetooth-enheder i automatisk at oprette forbindelse i Windows 11/10: 1. Åbn appen Indstillinger ved at klikke på knappen Start og derefter klikke på tandhjulet Indstillinger. 2. Klik på Enheder. 3. Klik på Bluetooth og andre enheder. 4. Under 'Bluetooth' skal du slå kontakten fra ved siden af den enhed, du ikke vil tilslutte automatisk.
Nogle af jer har måske oplevet dette problem, hvor parrede Bluetooth-enheder automatisk opretter forbindelse til din Windows 11/10-computer. Dette er et meget irriterende problem, da det forhindrer brugere i at forbinde deres Bluetooth-enheder til andre enheder end deres computere. Hvis dit systems Bluetooth er slået til, forbinder Windows automatisk dit system til parrede Bluetooth-enheder automatisk, når du tænder for denne Bluetooth-enhed. I denne artikel vil vi tale om hvordan stop automatisk forbindelse af parrede Bluetooth-enheder i Windows 11/10 .

hvordan man bogmærker alle åbne faner
Undgå, at parrede Bluetooth-enheder automatisk opretter forbindelse i Windows 11/10
Du kan bruge følgende rettelser til at forhindre parrede Bluetooth-enheder i automatisk at oprette forbindelse i Windows 11/10:
- Sluk dit systems Bluetooth
- Fjern Bluetooth-enheden fra dit system.
- Afbryd Bluetooth-enheden fra dit system.
1] Sluk dit systems Bluetooth.
Hvis dit systems Bluetooth altid forbliver tændt, vil dit system automatisk oprette forbindelse til en parret Bluetooth-enhed, hver gang du tænder for den parrede Bluetooth-enhed. Derfor er en løsning på dette problem at deaktivere Bluetooth på dit system. Du kan tænde det igen, når du vil forbinde systemet til en Bluetooth-enhed.
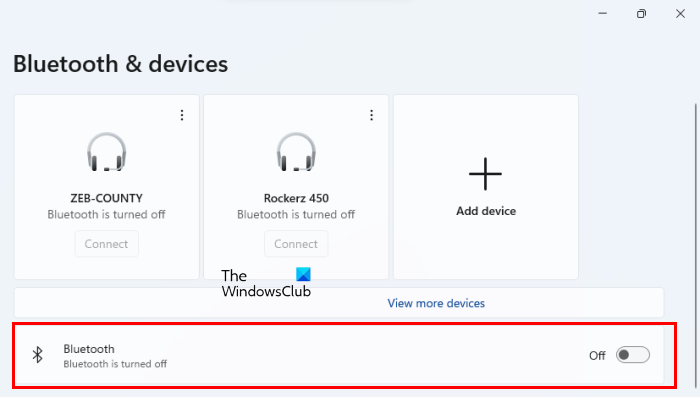
Du kan slå dit systems Bluetooth fra i Windows 11/10-indstillinger. Følgende trin vil hjælpe dig:
- Åbn Windows 11/10-indstillinger.
- Vælge Bluetooth og enheder .
- Sluk for kontakten ved siden af Bluetooth .
2] Fjern Bluetooth-enheden fra dit system.
En anden løsning er at fjerne Bluetooth-enheden fra dit system. Hvis du fjerner Bluetooth-enheden fra din computer, løses problemet, men du bliver nødt til at parre din Bluetooth-enhed, hver gang du vil forbinde den til din computer. Følgende instruktioner hjælper dig med at fjerne en Bluetooth-enhed fra Windows 11/10.
hvorfor fortsætter mit c-drev med at fylde op
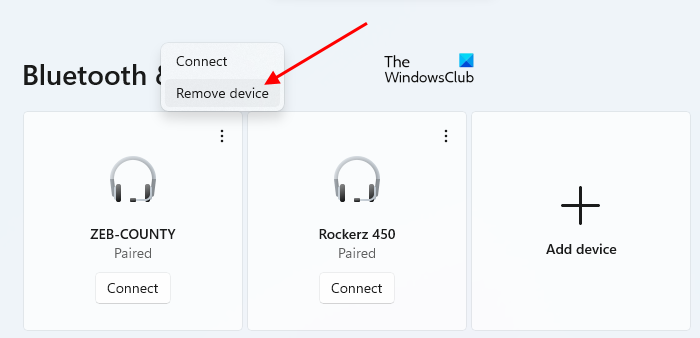
- Åbn Windows 11/10-indstillinger.
- Vælge Bluetooth og enheder .
- Vælg din Bluetooth-enhed, og klik Slet enhed . I Windows 11 skal du klikke på de tre lodrette prikker ved siden af Bluetooth-enheden for at fjerne den.
3] Afbryd Bluetooth-enheden fra dit system.
Hvis du ikke vil deaktivere dit systems Bluetooth eller fjerne Bluetooth-enheden fra dit system, kan du prøve dette trick. Jeg løb også ind i dette problem. Når jeg tænder for Bluetooth-højttaleren, opretter den automatisk forbindelse til min bærbare computer i stedet for at oprette forbindelse til min smartphone. For at løse dette problem prøvede jeg dette trick, og det virkede. Håber dette også kan fungere for dig.
Følg nedenstående trin:
- Tænd for en Bluetooth-enhed.
- Lad enheden automatisk oprette forbindelse til dit system.
- Gå nu til ' Indstillinger Windows 11/10 > Bluetooth og enheder ».
- Vælg den Bluetooth-enhed, der er forbundet til dit system.
- Deaktiver det.
- Tilslut nu din Bluetooth-enhed til den enhed, du vil parre den med.
Efter at have fulgt ovenstående trin, skulle dit problem være løst. Bemærk venligst, at problemet kan opstå igen, hvis du skifter Bluetooth på din computer. I dette tilfælde skal du gentage ovenstående trin for at løse problemet.
Der er ingen permanent rettelse, der forhindrer parrede Bluetooth-enheder i automatisk at oprette forbindelse til Windows 11/10. Du kan dog prøve løsningerne i denne artikel for at løse problemet.
er hjemmeside op eller ned
Læs : Løs problemer med Bluetooth-forbindelse i Windows
Hvordan slår man automatisk Bluetooth-forbindelse fra?
Du kan forhindre Bluetooth i automatisk at oprette forbindelse ved at deaktivere Bluetooth på dit system eller frakoble Bluetooth-enheden fra pc'en. I denne artikel har vi nævnt nogle løsninger til at løse dette problem.
Hvordan opretter man automatisk forbindelse til Bluetooth i Windows 11/10?
Når du forbinder en parret Bluetooth-enhed til Windows 11/10, vil den automatisk oprette forbindelse til dit system, hver gang du tænder for denne enhed. For at forhindre dette i at ske, kan du prøve de løsninger, der er angivet i denne artikel.
Håber dette hjælper.
Læs mere : Sådan forhindrer du Bluetooth i at slukke automatisk i Windows .












![Fall Guys Error Code 200_1040 på Epic Games Launcher [rettet]](https://prankmike.com/img/games/92/fall-guys-error-code-200-1040-on-epic-games-launcher-fixed-1.png)
