Application Guard for Edge er en fantastisk måde at beskytte din computer mod skadelig software. Ved at aktivere kopier og indsæt kan du nemt overføre data fra et program til et andet uden at skulle bekymre dig om sikkerheden af dine oplysninger. Sådan aktiverer du kopiering og indsæt ved hjælp af Application Guard for Edge. 1. Åbn Microsoft Edge-browseren. 2. Klik på de tre prikker i øverste højre hjørne af skærmen. 3. Vælg 'Indstillinger' fra rullemenuen. 4. Klik på 'Avancerede indstillinger'. 5. Under 'Sikkerhed' sektionen skal du aktivere indstillingen 'Application Guard'. 6. Genstart Microsoft Edge-browseren. Når du har aktiveret Application Guard for Edge, kan du begynde at bruge copy and paste til at overføre data mellem applikationer. For at gøre det skal du blot fremhæve den tekst eller data, du vil kopiere, og derefter trykke på 'Ctrl + C' på dit tastatur. Åbn derefter programmet, hvor du vil indsætte dataene, og tryk derefter på 'Ctrl + V' på dit tastatur. Dataene vil blive overført til den nye applikation. Application Guard for Edge er en fantastisk måde at beskytte din computer mod skadelig software. Ved at aktivere kopier og indsæt kan du nemt overføre data fra et program til et andet uden at skulle bekymre dig om sikkerheden af dine oplysninger. Følg trinene ovenfor for at aktivere kopiering og indsæt ved hjælp af Application Guard for Edge.
Denne artikel viser hvordan du aktiverer eller deaktiverer kopiering og indsæt ved hjælp af Application Guard i Edge . Microsoft Defender Application Guard hjælper brugere med at beskytte deres computersystemer mod cyberangreb. Denne funktion er tilgængelig i virksomhedsversionen af Windows-operativsystemet. Målet med at udvikle denne teknologi er at beskytte computersystemer i en organisation mod angreb fra virus og malware. Det kører Microsoft Edge i en isoleret container med Hyper-V-understøttelse. Som følge heraf forbliver nogle funktioner såsom kopier og indsæt deaktiveret, indtil du aktiverer dem for Application Guard for Edge.

Sådan aktiveres eller deaktiveres kopiering og indsæt ved hjælp af Application Guard for Edge
Mens de arbejder i en organisation, kan medarbejdere besøge websteder, der ikke er tillid til. Ikke-pålidelige websteder udgør en alvorlig trussel mod en organisation, fordi besøg på sådanne websteder kan føre til installation af malware på computersystemet. Microsoft Defender Application Guard åbner disse upålidelige eller usikre websteder i et virtuelt miljø med sandkasse, hvilket eliminerer risikoen for virus- eller malwareangreb. For at bruge denne teknologi skal Hyper-V være aktiveret på dit system. Du kan installere Microsoft Defender Application Guard gennem Windows avancerede funktioner. Hvis du vil kopiere og indsætte data, mens du bruger Edge i et isoleret virtuelt miljø, viser denne artikel dig hvordan du aktiverer eller deaktiverer kopiering og indsæt ved hjælp af Application Guard for Edge .
Du kan aktivere eller deaktivere denne funktion via:
- Indstillinger
- Registreringseditor
Vi har dækket begge disse metoder nedenfor:
1] Aktiver kopier og indsæt med Application Guard for Edge via indstillinger.
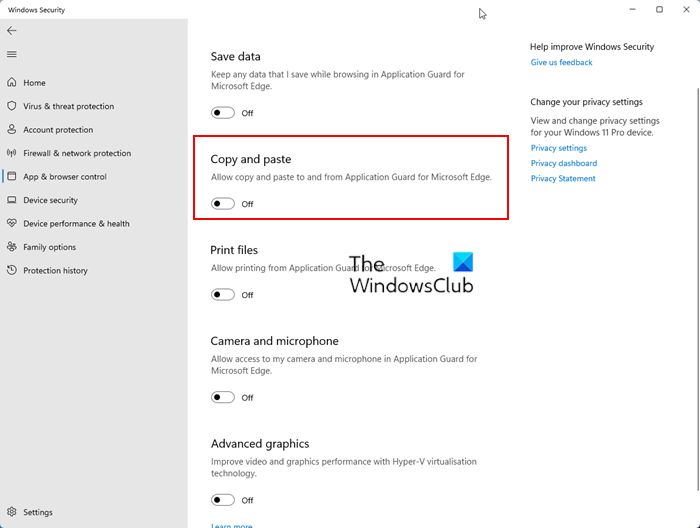
Du skal logge ind på din Windows-computer med en administratorkonto. Følg instruktionerne nedenfor:
- Klik på 'Søg i Windows' og skriv 'Windows-sikkerhed'.
- Vælge Windows sikkerhed fra søgeresultater.
- Vælge Administration af app og browser .
- Klik på Skift indstillinger for Application Guard link under Isoleret udsigt afsnit.
- Tænde for Kopiere og indsætte kontakt.
Hvis du vil deaktivere denne funktion, skal du slukke Kopiere og indsætte kontakt.
2] Aktiver eller deaktiver kopier og indsæt med Application Guard for Edge via registreringseditor.
Denne metode kræver en ændring i Windows-registreringsdatabasen. Derfor anbefaler vi, før du fortsætter, at du opretter et systemgendannelsespunkt og sikkerhedskopierer dit register. Oprettelse af et gendannelsespunkt hjælper dig med at vende tilbage til en tidligere arbejdstilstand, hvis der opstår et problem på dit system.
Følg instruktionerne nedenfor omhyggeligt.
klik Win + R nøgler til at åbne løb kommandofelt. Type regedit i kommandoboksen Kør, og klik på OK. Du vil modtage en UAC-prompt. Klik Ja .
Når registreringseditoren åbnes, skal du kopiere følgende sti og indsætte den i registreringseditorens adresselinje. hit går ind i .
virtuel display manager|_+_|
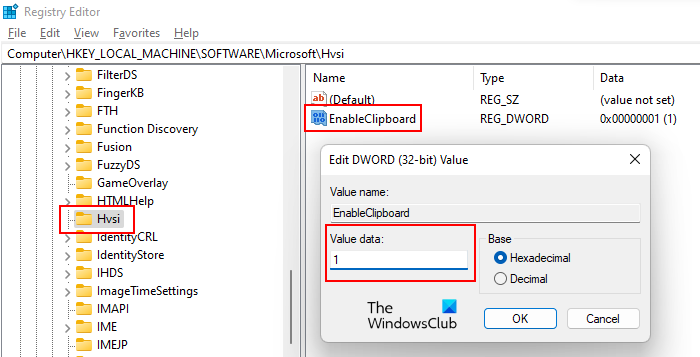
Udvid nu Microsoft ved at dobbeltklikke på den. Søg nu Hvsi Fuld konstruktion. Hvis undernøglen ikke er tilgængelig, skal den oprettes. For at gøre dette skal du højreklikke på Microsoft-tasten og navigere til ' Ny > Nøgle '. Navngiv den nyoprettede nøgle Hvsi. Vælg nu Hvsi-tasten. Skal være en navngiven værdi Aktiver udklipsholder på den højre side. Hvis ikke, opret det manuelt. For at gøre dette skal du højreklikke på et tomt rum i højre side og navigere til ' Ny > DWORD-værdi (32-bit) '. Kald dette nyskabte værdi Aktiver udklipsholder .
Dobbeltklik nu på EnableClipboard-værdien og skriv en i hans Dataværdi . Klik BØDE for at gemme ændringer. Luk Registreringseditor og genstart din computer.
Hvis du vil deaktivere denne funktion igen, skal du ændre indstillingen fra 1 til 0 og genstarte din computer.
Hvordan ved jeg, om Application Guard er aktiveret?
For at finde ud af, om Application Guard er aktiveret på dit system, skal du åbne Windows-komponenter via Kontrolpanel og se efter Microsoft Defender Application Guard . Hvis afkrydsningsfeltet er markeret, er Application Guard aktiveret på dit system, ellers er det deaktiveret.
Håber dette hjælper.
Læs mere : Aktiver kamera og mikrofon i Microsoft Defender Application Guard for Edge.















