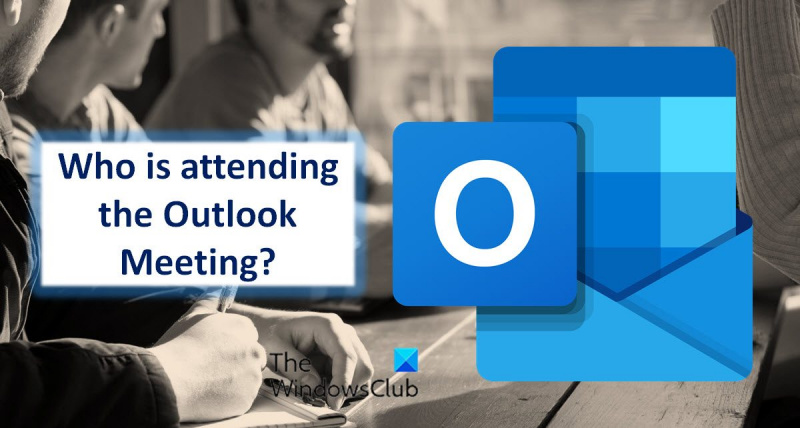Hvis du er it-ekspert, er der en god chance for, at du er fortrolig med Microsoft Outlook. Outlook er et populært e-mail- og kalenderprogram, der bruges af millioner af mennesker over hele verden. En af funktionerne i Outlook er muligheden for at se, hvem der deltager i et møde. Dette kan være nyttigt, hvis du forsøger at planlægge et møde, eller hvis du prøver at finde ud af, hvem der er tilgængelig til at mødes. Der er et par forskellige måder at se, hvem der deltager i et møde i Outlook. En måde er at åbne mødeinvitationen og se på listen over deltagere. En anden måde er at åbne mødet i Outlook-kalenderen og se på listen over deltagere. Hvis du er it-ekspert, ved du sikkert, hvordan du kan se, hvem der deltager i et møde i Outlook. Men hvis du ikke er it-ekspert, så fortvivl ikke – det er nemt at lære. Bare følg trinene i denne artikel, og du vil være i stand til at se, hvem der deltager i et møde i Outlook på ingen tid.
windows 10 låser proceslinjen
Outlook kalender er et effektivt og nyttigt organiseringsværktøj, hvis du regelmæssigt planlægger møder. Når du har flere møder planlagt i løbet af dagen, kan det sikre, at arrangementet er godt organiseret, hvis du ved, hvem der skal deltage i mødet. Microsoft Office 365 giver gode værktøjer til dette. Det giver brugerne digitale kalendere, der nemt kan holde styr på kalenderbegivenheder. Når du har inviteret til et møde, skal du bare vente på det virtuelle svar på invitationen. Her er en trin for trin guide til, hvordan du kan se, hvem der deltager i et møde i Outlook.

Hvordan kan man se, hvem der deltager i et møde i Outlook?
Når du har oprettet et møde, bliver du dets arrangør. Som arrangør har du nu adgang til detaljer, som deltagerne ikke har. Om nødvendigt kan du tjekke deltagernes status. Du kan bruge deres e-mail-adresser ud over deres e-mail-svar, når det er nødvendigt.
Følg disse trin for at holde styr på medlemmer:
- Trykke Kalender fanen i Outlook.
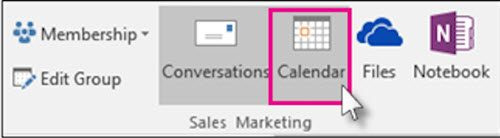
- Åbn et planlagt møde, og klik Sporing fanen
- Dette åbner deltagerlisten. Du kan se, hvor mange personer der har accepteret, afvist eller endnu ikke reageret på en invitation i svarkolonnen.
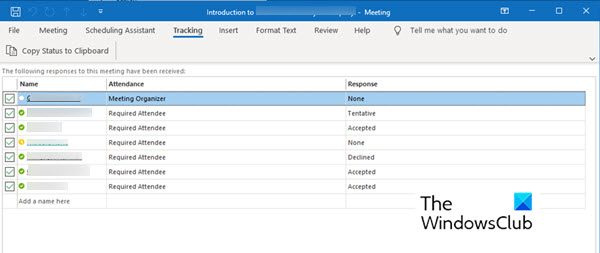
Bemærk venligst :
slå boot-logging til
- Deltageren er ikke forpligtet til at sende noget svar. Derfor, hvis de ikke registrerede svaret, vil du ikke være i stand til at spore deres deltagelse ved hjælp af Outlook Kalender-appen. Du kan kontakte et inviteret medlem, som endnu ikke har svaret.
- Kun mødearrangøren kan se sporingsmuligheden. Når et møde hostes ved hjælp af Microsoft 365, kan deltagere, der bruger det, se mødet.
Udskrivning af lister over mødedeltagere
Når deltagerlisten er længere, end du kan huske, kan en udskrevet liste være nyttig. Følg nedenstående trin for at få listen og udskrive den.
- Gå til Kalender fanen i Outlook.
- Dobbeltklik på et planlagt møde i kalenderen.
- Gå til Sporing og klik på Kopier status til udklipsholder fanen
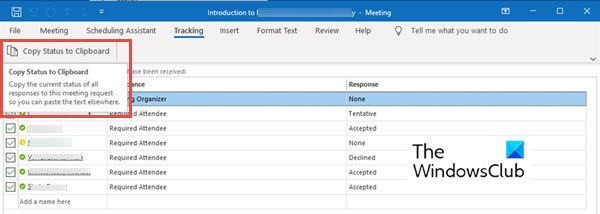
- Nu kan du indsætte denne liste i dit Word-dokument eller Excel-ark ved at klikke Ctrl + В .
- Nu kan du udskrive denne liste.
Der er endnu ingen måde at kontrollere deltagernes dato og tidsstempling. Hvis du har brug for et tidsstempel for en deltager, kan du tjekke og gemme modtagne e-mailmeddelelser for at holde styr på, hvornår du har modtaget svar.
Opret en anonym e-mail
Opsummerende
Microsoft Outlook er praktisk, når du planlægger et møde af enhver størrelse. Sporingsmulighed kan hjælpe dig med at holde styr på dine besøgende. Du kan nemt arrangere et møde med fem til fem hundrede deltagere og stadig holde styr på, hvor mange deltagere. Prøv instruktionerne ovenfor for at spore dine besøgende. Giv os besked i tilfælde af forslag.
Hvorfor dukker deltagerne ikke op i Outlook-møder?
Der kan være flere årsager til, at deltagerlisten ikke er udfyldt. Prøv at finde underliggende problemer såsom dårlig internetforbindelse. Uden internetadgang vil Outlook ikke være i stand til at downloade data fra en IMAP- eller Exchange-konto.
Du kan også nulstille kalendervisningen ved at genstarte programmet. I de fleste tilfælde virker dette trick.
Hvordan finder jeg ud af, hvem der har accepteret et møde i Microsoft Teams?
Du kan se, hvem der accepterede mødet i Microsoft Teams. For at gøre dette skal du følge disse trin:
- Gå til Kalender . Den viser tidsplanen for aftaler og aftaler for den aktuelle dag, arbejdsuge eller uge. Det afhænger af, hvilken mulighed du har valgt til kalendervisningen.
- Dobbeltklik på det møde, du vil se, hvem der har accepteret det.
- Den åbner mødedetaljerne såsom mødenavn, deltagerliste, tidspunkt osv. Til højre for disse detaljer vil du se Sporing Eksisterer.
- Sporing Panelet viser værtens navn samt deltagerens navn.
- Under hvert medlems navn kan du se, om de har Accepteret (grøn farve), Afvist (i rødt) eller valgt Forsøg (grå) til et møde.
I modsætning til Outlook kan du i Microsoft Teams se, hvem der deltager i et møde, selvom du ikke er værten.