Forudsat at du vil have mig til at skrive en artikel om 'Sådan installeres Zoom på Windows 11/10': Hvis du kører Windows 10 eller 11, kan du installere Zoom-appen fra Microsoft Store. Sådan gør du: 1. Åbn Microsoft Store-appen ved at klikke på knappen Start . Skriv Microsoft Store i søgefeltet, og vælg det på listen over resultater. 2. På Microsoft Store-hjemmesiden skal du vælge søgefeltet, skrive Zoom i søgefeltet, og derefter vælge det fra listen over resultater. 3. Vælg Hent på siden Zoom-app. 4. Når appen er færdig med at downloade og installere, skal du vælge Start. 5. Første gang du starter appen, bliver du muligvis bedt om at give appen adgang til din mikrofon og kamera. Vælg Tillad. Det er det! Du er nu klar til at begynde at bruge Zoom.
Øge en populær videokonferenceapplikation, der giver brugerne mulighed for at holde møder, konferencer og andre former for onlinekommunikation. Dette giver brugerne mulighed for at samarbejde, selvom de arbejder fjernt eller langt fra hinanden. Alle møder og webinarer afholdes ved hjælp af det cloud-baserede videokonferencesystem Zoom. Zoom-brugere kan chatte og dele filer på den samme platform og være vært for møder og webinarer. Selvom mødet er planlagt til et senere tidspunkt, kan vi til enhver tid planlægge det via Zoom. Så her er hvordan download og installer Zoom på Windows-computere .

Sådan installeres Zoom på Windows 11/10
Følg disse trin for at installere Zoom på Windows:
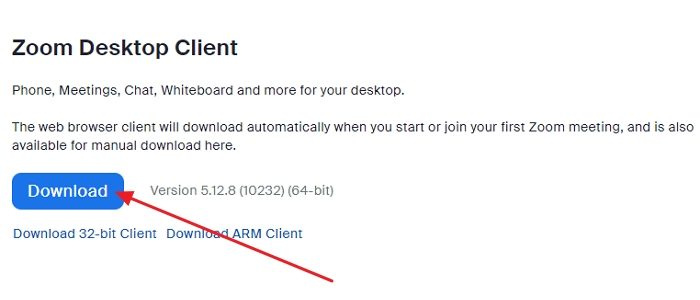
- Åbn en hvilken som helst webbrowser såsom Microsoft Edge eller Google Chrome, og gå til Zoom-siden. Officiel side .
- Linket vil omdirigere dig til en anden side og klik Hent under Zoom desktop-klient .
- Zoom-filen vil blive installeret, og du kan finde dens fremskridt i nederste venstre hjørne af skærmen.
- Når overførslen er fuldført, skal du klikke på den samme fane, der viser, at download er i gang.
- Zoom-installationen på Windows initialiseres.
- Følg instruktionerne på skærmen, og Zoom åbner automatisk startsiden. Du kan også finde den installerede applikation i startmenuen i listen over alle programmer.
- Efter at Zoom-appen er startet, finder du login-siden.
- Du skal indtaste dine login-oplysninger (brugernavn og adgangskode) for at få adgang til din Zoom-konto. Hvis du har en konto, skal du registrere dig ved at oprette en ny.
Ovenstående trin er fælles for macOS og Linux.
Nu hvor du har downloadet Zoom, kan du læse vores omfattende indlæg om, hvordan du forbereder dig til en Zoom-videokonference på få minutter!
Så uanset hvilke enheder du ejer, kan du henvise til denne artikel for at installere Zoom og mødes eksternt eller hvor som helst. Det er dog ikke alle, der behøver at installere Zoom. Hvis du kun skal deltage i mødet, kan du deltage i mødet via en browser og springe over at installere Zoom. Du skal stadig logge ind med kontoen, medmindre din administrator tillader dig som gæst.
Hvordan installeres Zoom på iPhone og iPad?
På en iOS-enhed skal du trykke på Apple-ikonet App butik ikon for at starte den. Tryk på søgeikonet i nederste højre hjørne, og skriv Zoom. I søgeresultaterne skal du se efter en app, der siger: Cloud ZOOM-konferencer - klik på GET-knappen for at starte installationen. Når du er færdig, klik på åben knappen for at starte applikationen. Klik At komme ind og indtast dine legitimationsoplysninger, hvis du allerede har en konto. Hvis ikke, registrer dig og opret en ny konto.
skal læses : Bedste zoomindstillinger for sikkerhed og privatliv.
Hvordan installeres Zoom på en Android-enhed?
Åbn på en Android-enhed Spilbutik eller google spil, så skriv Øge i søgefeltet øverst på skærmen og søg. Når søgeresultaterne vises, skal du klikke på Installer ud for ZOOM Cloud Meetings. Når installationen er fuldført, skal du gå til hovedmenuen på din Android-enhed for at åbne Zoom og bruge dine Zoom-loginoplysninger. Tilmeld dig for at oprette en ny konto, hvis du ikke har en.















