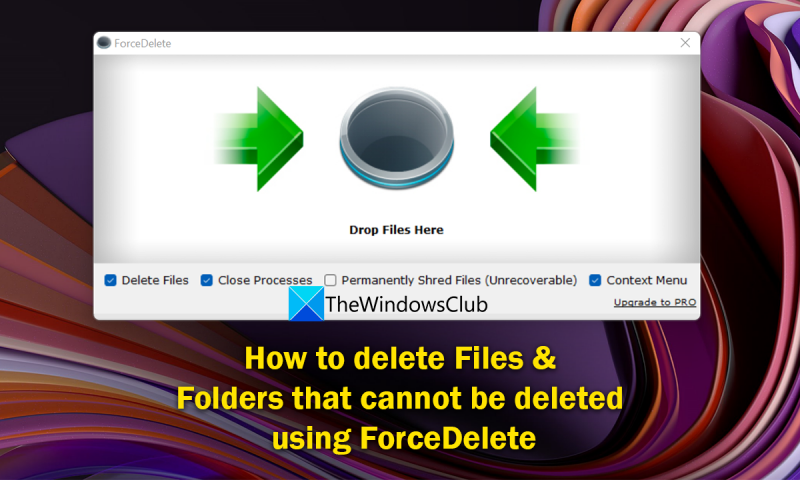Hvis du nogensinde har prøvet at slette en fil eller mappe i Windows, kun for at modtage en fejlmeddelelse om, at filen ikke kunne slettes, ved du hvor frustrerende det kan være. Normalt opstår disse typer fejl, når filen eller mappen er i brug af et andet program eller proces, eller hvis filen er blevet beskadiget. Der er et par forskellige måder, hvorpå du kan prøve at slette filen eller mappen, men hvis ingen af disse virker, kan du altid bruge et værktøj som ForceDelete. ForceDelete er et lille, bærbart program, der giver dig mulighed for at slette enhver fil eller mappe, uanset hvad. Det virker ved at afslutte alle processer, der bruger filen eller mappen, og derefter slette den. Sådan bruger du ForceDelete til at slette en fil eller mappe, der ikke kan slettes: 1. Download og installer ForceDelete. 2. Højreklik på den fil eller mappe, du vil slette, og vælg 'ForceDelete'. 3. Klik på 'Ja' for at bekræfte, at du vil slette filen eller mappen. 4. Filen eller mappen skulle nu være slettet. Hvis du nogensinde støder på en fil eller mappe, som du ikke kan slette, så prøv ForceDelete. Det er et praktisk værktøj at have i dit IT-værktøjssæt.
Vi har mange filer og mapper på vores computer. Nogle mennesker sletter uønskede filer og mapper regelmæssigt, mens andre gør det, når diskpladsen er lav. Når det er, ser vi nogle filer og mapper, der er svære at slette. Lige meget hvad vi gør, kan vi ikke slette dem, og vi støder på fejl, som at filen bliver brugt af et eller andet program osv. Hvis du undrer dig over, hvordan du sletter disse svære at fjerne filer, har vi en løsning til dig. I denne guide vil vi vise dig hvordan man sletter filer og mapper, der ikke kan slettes ved brug af ForceDelete .
personers søgemaskine

Hvorfor slettes nogle filer ikke?
Der er mange grunde til, at du ikke kan slette bestemte filer. De er:
- Filen kan være en systemfil, som du ikke har adgang til at slette.
- Filen kan være delt, som du ikke kan slette
- Et program eller en proces kan have brugt filen i baggrunden.
- Den mappe, du forsøger at slette filen fra, er muligvis allerede i brug.
- Filen kan være blevet åbnet
- En anden bruger kan bruge filen
- Disken kan være skrivebeskyttet
Enhver af ovenstående årsager kan være årsagen til, at filerne ikke slettes. Du ser fejl relateret til nogen af ovenstående tilfælde, når du forsøger at slette sådanne filer.
Sådan bruger du ForceDelete på Windows PC
Hvis du forsøger at slette en fil eller mappe fra din pc og ikke kan slette den, kan ForceDelete hjælpe. Lad os se, hvad hele dette værktøj kan:
- Tving sletning af filer og mapper
- Lås filer og mapper op til sletning
- Slet filer og mapper permanent uden mulighed for gendannelse
- Tilføj eller fjern ForceDelete til kontekstmenuen
Lad os dykke ned i detaljerne for hver af dem. Før det skal du installere ForceDelete ved at downloade det fra det officielle websted eller bruge dets bærbare ZIP-version.
1] Tving sletning af filer og mapper, der ikke kan slettes
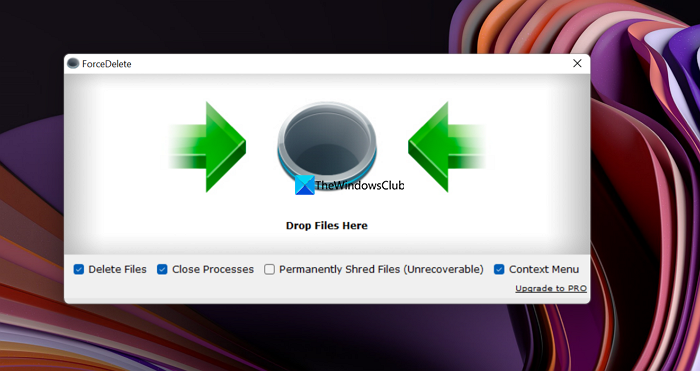
Du kan slette filer og mapper, der er svære at slette, og som forårsager fejl, mens du nemt sletter dem med ForceDelete-programmet. Åbn ForceDelete-programmet på din pc, og træk disse filer eller mapper til ForceDelete-vinduet. Du vil se en Slet popup, der beder dig om at bekræfte sletningen. Trykke Ja Blive ved. Det vil helt slette de filer eller mapper, du har trukket ind i ForceDelete-vinduerne.
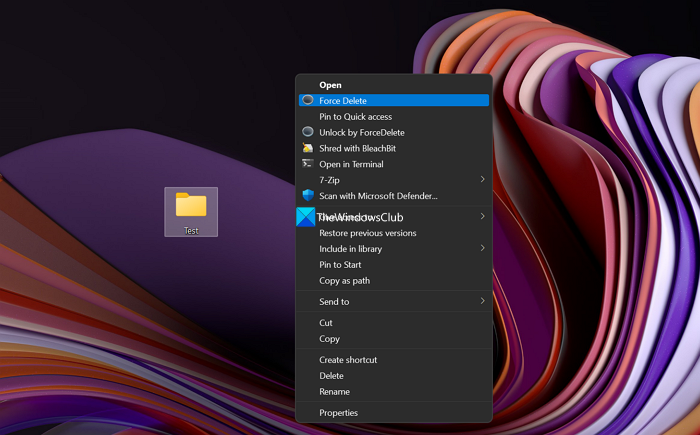
Derudover kan du slette en fil eller mappe ved hjælp af kontekstmenuen. Bare højreklik på filen eller mappen og vælg Vis flere muligheder i kontekstmenuen. Klik derefter på Tving sletning og vælg Ja bedt om at slette.
2] Lås filer og mapper op til sletning
Hvis filen eller mappen, du vil slette, er låst af et eller andet program på din pc, kan du nemt låse den op med programmet ForceDelete. Bare højreklik på filen eller mappen og vælg Vis flere muligheder i kontekstmenuen. Klik derefter på Lås op med ForceDelete . Det vil låse filen eller mappen op, og du vil være i stand til at slette den nemt og uden problemer.
Læs: File Deleter-software til at slette låste filer og mapper
3] Slet filer og mapper permanent uden gendannelse
Alt, hvad vi sletter på vores pc eller enheder, kan gendannes med kraftfuld gendannelsessoftware. Vi skal sørge for, at vi ødelægger dem uigenkaldeligt. ForceDelete har en funktion til permanent at ødelægge filer. Åbn ForceDelete-appen på din pc, og marker afkrydsningsfeltet ved siden af Ødelæg filer permanent (kan ikke genoprettes) . Derefter skal du trække de filer eller mapper, du vil slette permanent, ind i ForceDelete-programmet og slippe af med dem.
Læs : Slet filer permanent med gratis File Shredder-software
gratis videoopkaldsoptager til skype fungerer ikke
4] Tilføj eller fjern ForceDelete til kontekstmenuen.
Hvis du installerer ForceDelete på din computer, tilføjes ForceDelete automatisk til din kontekstmenu. I kontekstmenuen vil du se ForceDelete og Unlock by ForceDelete. Du kan fjerne dem fra kontekstmenuen eller tilføje dem igen til enhver tid med blot et enkelt klik. Åbn ForceDelete-programmet på din pc, og klik på knappen ved siden af kontekstmenuen for at tilføje ForceDelete-indstillinger til kontekstmenuen. Eller du kan fjerne markeringen af knappen for at fjerne ForceDelete-indstillingerne fra kontekstmenuen.
Sådan kan du bruge ForceDelete på din pc. ForceDelete er tilgængelig i både gratis og betalte versioner. Du kan downloade den fra Autoluk .
Hvordan sletter du filer eller mapper, der ikke kan slettes?
Du kan bruge programmer som ForceDelete til at slette filer eller mapper, der ikke kan slettes. Eller du kan implementere rettelser baseret på de fejl, du ser, når du afinstallerer dem og fjerne dem efter at have justeret nogle ting for at slippe af med fejlen.
Læs : Bedste gratis software til sikker fjernelse til Windows-pc
Hvordan sletter man filer på en USB, der ikke kan slettes?
Du kan slette dem ved at fjerne skrivebeskyttelsen fra flashdrevet eller bruge kommandolinjen ved at bruge kommandoen del med stien til filen eller mappen. Eller du kan formatere USB-drevet, hvis du vil slette alle filer fra det.
Relateret læsning: Slet ikke-sletbare og låste filer og mapper i Windows 11/10.