Hvis du er en it-ekspert, ved du, at nulstilling af dit iTunes-bibliotek i Windows 11/10 kan være en reel smerte. Men der er en måde at gøre det på uden alt besværet.
Først skal du åbne iTunes og gå til fanen 'Avanceret'. Klik derefter på knappen 'Nulstil'. Der vises et pop op-vindue, der spørger, om du er sikker på, at du vil nulstille dit iTunes-bibliotek. Klik på 'Ja', og dit iTunes-bibliotek nulstilles.
Nu vil al din musik, film og tv-shows være væk. Men bare rolig, du kan stadig få adgang til dem ved at gå til 'Media'-mappen i din iTunes-mappe. Bare åbn 'iTunes Media'-mappen, og du vil se alle dine filer der.
Så hvis du ønsker at nulstille dit iTunes-bibliotek i Windows 11/10, er dette den bedste måde at gøre det på. Med blot et par klik kan du slippe af med al din musik, film og tv-shows. Og hvis du nogensinde har brug for at få adgang til dem igen, kan du bare gå til 'Media'-mappen i dit iTunes-bibliotek.
I dette indlæg finder vi ud af det hvordan man rydder eller nulstiller iTunes-biblioteket i Windows 11/10 . iTunes er et multimedieprogram udviklet af Apple til Windows. På samme måde som iTunes fungerer på iPhone og Mac, bruges det til at gemme, downloade og se underholdningsindhold på en Windows-pc. Men som enhver anden app er der nogle fejl og problemer, og det samme er tilfældet med iTunes-appen. Brugere har tidligere rapporteret om forskellige problemer med iTunes, herunder problemer med deres iTunes-bibliotek. For at imødegå disse problemer er det derfor bedre at nulstille dit bibliotek.

Nu kan der være flere grunde til, at du vil nulstille dit iTunes-bibliotek. Som rapporteret af de fleste brugere er nogle almindelige årsager som følger:
- I mange tilfælde rapporteres brugere at have stødt på problemer, når de åbner iTunes-applikationen. Appen indlæses enten ikke eller bliver ved med at fryse i midten. Så hvis scenariet er relevant, er nulstilling af dit iTunes-bibliotek en god løsning til at løse dette problem.
- Et beskadiget bibliotek kan også få en applikation til at blive mindre responsiv eller langsom på din Windows-pc. Derfor kan du i dette tilfælde også nulstille dit iTunes-bibliotek og løse alle disse ydeevneproblemer med applikationen.
- Hvis du har udskiftet din harddisk, skal du muligvis nulstille dit iTunes-bibliotek på den nye harddisk eller enhed.
- Hvis du ikke længere har brug for dit eksisterende bibliotek og vil starte forfra med et nyt bibliotek, kan du nulstille dit iTunes-bibliotek til at starte forfra med dit iTunes-bibliotek.
- Det er også nyttigt, når du vil fjerne uønsket indhold fra dit iTunes-bibliotek.
Du kan have en anden personlig grund til at nulstille dit iTunes-bibliotek. I alle tilfælde har vi flere metoder, hvorigennem du kan nulstille iTunes-biblioteket på Windows 11/10 pc.
Sådan nulstilles iTunes-biblioteket i Windows 11/10?
For at rydde eller nulstille iTunes-biblioteket på Windows 11/10 pc, kan du bruge en af disse tre metoder:
- Ryd dit iTunes-bibliotek manuelt.
- Omdøb iTunes-bibliotekets filnavn for at nulstille dit bibliotek.
- Slet mediefiler fra iTunes Media-mappen.
1] Ryd dit iTunes-bibliotek manuelt
Du kan manuelt rydde op i unødvendige elementer i dit iTunes-bibliotek. Dette er fint, når dit iTunes-bibliotek ikke har stort indhold. Dette er også en mere passende måde at nulstille dit bibliotek på, da du ikke mister alle dine data fra dit bibliotek. Så hvis du vil fjerne visse medieelementer fra dit bibliotek, skal du bruge denne metode.
Her er trinene til manuelt at rydde eller nulstille dit iTunes-bibliotek:
- Åbn først iTunes-appen på din pc.
- Gå nu til biblioteket Udsnit fra højre side.
- Vælg derefter medietype som du vil rydde ved at bruge rullemenuen til venstre.
- Vælg derefter manuelt de elementer, du vil fjerne, eller du kan bare vælge alle ved at trykke på CTRL+A-genvejstasten på dit tastatur.
- Klik nu på Slet knappen for at rydde eller slette de valgte elementer.
- Du skal også gentage ovenstående trin for andre medietyper.
Dette er den nemmeste måde at nulstille biblioteket på. Hvis du har brug for flere måder at nulstille dit iTunes-bibliotek på, skal du gå videre til de andre muligheder, der er angivet nedenfor.
owa krypteret e-mail
Læs: Hvordan ændres iTunes-sikkerhedskopiplacering i Windows?
overflade pro 3 lukning med to knapper
2] Omdøb iTunes-bibliotekets filnavn for at nulstille dit bibliotek.

Hvis dit bibliotek er enormt, og appen bliver ved med at fryse eller ikke åbner, kan du muligvis ikke fjerne elementer manuelt med fix(1). Derfor kan du i dette tilfælde prøve denne metode for at nulstille dit bibliotek fuldstændigt. For at gøre dette kan du bruge følgende trin:
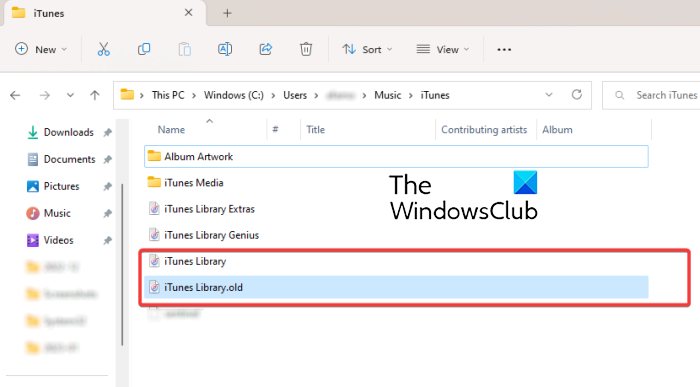
- Først skal du sørge for, at iTunes ikke kører i baggrunden.
- Tryk derefter på Win + E for at åbne File Explorer.
- Skift nu til følgende mappe: C:Brugere<Ваше имя пользователя>MusikiTunes
- Find derefter ' i iTunes-mappen iTunes Library.itl ' fil.
- Derefter skal du højreklikke på filen 'iTunes Library.itl', vælge indstillingen 'Omdøb' i kontekstmenuen og derefter omdøbe den til ' Bibliotek iTunes.old ' eller noget andet.
- På samme måde skal du gentage ovenstående trin for at omdøbe ' iTunes Music Library.xml » fil til « iTunes musikbibliotek ».
Endelig kan du genstarte din computer, og iTunes vil rydde alle afspilningslister og oprette et friskt nyt bibliotek med 'Itunes Library.itl' og 'Itunes Music Library.xml', så snart du åbner appen.
Se: iTunes har registreret et problem med din lydkonfiguration på Windows.
3] Ryd mediefiler fra iTunes Media-mappen.
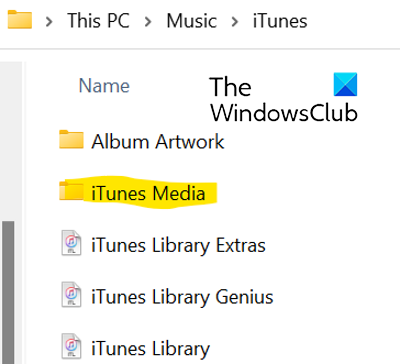
Du kan vælge muligheden for at slette mediefiler fra iTunes Media-mappen for at nulstille iTunes-biblioteket. For at gøre dette skal du følge disse trin:
- Åbn først File Explorer med Win+E og naviger til følgende adresse: C:Brugere<Ваше имя пользователя>MusikiTunes
- Dobbeltklik nu på mappen iTunes Media for at åbne den. Den indeholder alle dine iTunes-medier såsom film, musik, podcasts osv.
- Vælg derefter det medie, du vil rydde, eller du kan bare vælge alle medier med Ctrl+A.
- Klik derefter på knappen 'Slet' for at fjerne valgte eller alle mediefiler fra iTunes.
- Derefter skal du genstarte din computer og åbne iTunes-applikationen.
Næste gang du starter iTunes-appen, kan du vælge indstillingen 'Opret bibliotek', hvis du bliver bedt om det, og indtaste et navn til dit bibliotek. iTunes opretter en ny iTunes Media-mappe og iTunes-biblioteksfil og nulstiller dit bibliotek fuldstændigt. Denne mulighed er den mest effektive måde at nulstille dit iTunes-bibliotek, og du kan også nulstille alle dine data.
Hvor er mit Apple Music-bibliotek gemt?
Dit iTunes-musikbibliotek på Windows er gemt i iTunes Media-mappen som standard. Du kan få adgang til denne mappe ved at gå til din Musik > iTunes folder. Herfra kan du nemt få adgang til alt dit medieindhold. Du kan også indstille en brugerdefineret placering for iTunes-biblioteket på din pc ved at gå til Rediger > Indstillinger > Avanceret, klikke på Skift og indtaste en ny placering.
Er iTunes-biblioteket gemt i iCloud?
iTunes-data synkroniseres med iCloud. Hvis du har købt nogle elementer fra iTunes Store, gemmes de i iCloud. Du kan uploade dit indhold til enhver pc eller telefon, der har iCloud installeret og konfigureret. På denne måde kan du også synkronisere og få adgang til dit iTunes-bibliotek i iCloud.
Læs nu:
- iTunes bliver ved med at fryse eller fryse på Windows .
- iTunes kunne ikke oprette forbindelse til denne iPhone, fejl 0xE800000A på Windows.















