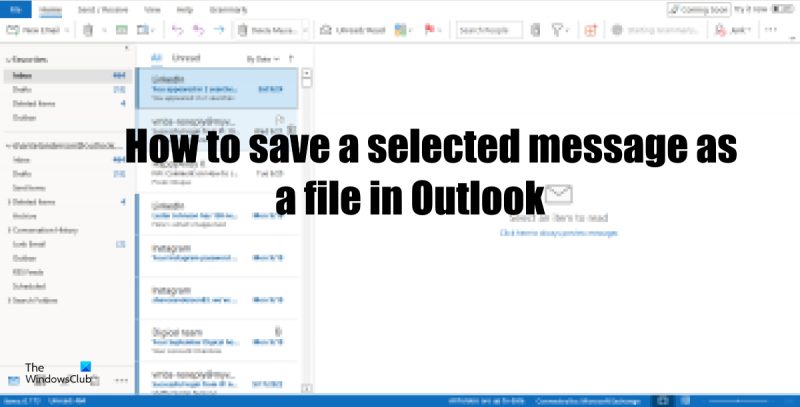Når det kommer til sikkerhedskopiering af data, er der et par forskellige metoder, du kan bruge. En af de mest populære metoder er at gemme Outlook-e-mails som filer på din computer. Denne metode er relativt enkel, og den kræver ikke nogen speciel software. I denne artikel viser vi dig, hvordan du gemmer Outlook-e-mails som filer på din computer. Åbn først Outlook og gå til menuen 'Filer'. Klik derefter på 'Åbn og eksporter' og vælg derefter 'Importer/eksporter'. I vinduet 'Import/eksport' skal du vælge 'Eksporter til en fil' og derefter klikke på 'Næste'. Vælg nu 'Kommaseparerede værdier (Windows)', og klik derefter på 'Næste'. Vælg den mappe, du vil eksportere, og klik derefter på 'Næste'. Til sidst skal du klikke på 'Udfør' for at eksportere Outlook-e-mails til din computer.
Vil du gemme en vigtig besked som en fil, som du vil bruge i fremtiden? Outlook tilbyder flere muligheder for at gemme en e-mail. Outlook-brugere kan gemme deres meddelelser som en fil i filtyper som kun tekst, Outlook-skabelon, Outlook-meddelelsesformat, Unicode, HTML og MHT. I denne lektion vil vi diskutere hvordan gem den valgte e-mail-meddelelse i Outlook som en fil på Windows-pc'en .
windows 10 wifi repeater

Sådan gemmer du Outlook-e-mails som filer på computeren
Her er de trin, du skal tage for at gemme Outlook-e-mails som filer på din Windows-computer.
- Start Outlook.
- Vælg en besked
- Klik på Filer, og klik derefter på Gem som.
- Vælg en mappe
- Giv filen et navn, og klik derefter på Gem.
lancering Perspektiv .
Vælg den besked, du vil gemme.
Klik nu på Fil fanen og klik Gem som i kulissen udsigt.
EN Gem som en dialogboks åbnes.
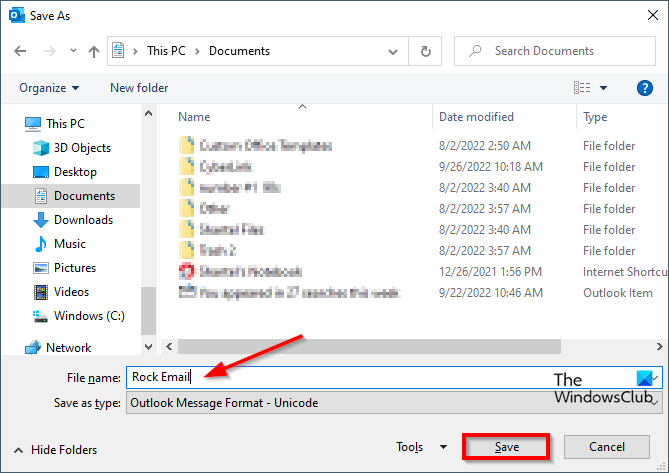
Vælg den mappe, hvor du vil gemme e-mailen som en fil.
I Filnavn feltet, navngiv filen, og klik derefter Holde .
E-mailen gemmes som en fil.
windows hej opsætning
åben Chauffør og naviger til den mappe, hvor du gemte filen for at åbne filen.
Vi håber, du forstår, hvordan du gemmer den valgte besked som en fil i Outlook.
Hvordan vælger man flere e-mails til at gemme?
Følg disse trin for at gemme flere e-mails på samme tid i Outlook:
- Brug Shift-tasten til at vælge de e-mails, du vil beholde.
- Klik på fanen 'Filer'.
- Klik på Udskriv i Backstage-visning.
- Vælg indstillingen Microsoft Udskriv til PDF på printerlisten, og klik derefter på Udskriv.
- Dialogboksen Gem udskriftsoutput som vises.
- Navngiv filen, og klik derefter på Gem.
- Gå nu til Explorer for at åbne filen.
Hvordan gemmer man e-mail som PDF i Outlook?
Følg disse trin for at gemme en e-mail som PDF i Outlook:
- Vælg en separat e-mailadresse.
- Klik på fanen 'Filer'.
- Klik på Udskriv i Backstage-visning.
- Vælg indstillingen Microsoft Udskriv til PDF på printerlisten, og klik derefter på Udskriv.
- Dialogboksen Gem udskriftsoutput som vises.
- Navngiv filen, og klik derefter på Gem.
- Hvis filen er åben, åbnes den som en PDF-fil.
Hvordan gemmer man e-mails i en mappe?
I Microsoft Outlook kan brugere flytte e-mails fra en mappe til en anden. Følg disse trin for at flytte e-mails fra en Outlook-mappe til en anden:
- Klik på e-mailen, og træk den derefter til den ønskede Outlook-mappe.
- Åbn mappen for at se en e-mail.
LÆS : Sådan tilføjer du en ny printstil til Outlook
Hvordan gemmer man et Word-dokument som en skabelon i Outlook?
Følg disse trin for at gemme et Word-dokument som en skabelon:
- Åbn en e-mail, der indeholder et Word-dokument.
- Klik på en vedhæftet Word-dokument.
- Klik på fanen 'Filer'.
- Klik på Gem som.
- Vælg den filplacering, hvor du vil placere skabelonen.
- Indtast et filnavn i feltet Filnavn.
- Vælg Outlook-skabelon på listen Filtype.
- Klik på Gem.
- Word-dokumentet gemmes som en skabelon.
LÆS : Outlook-kalenderfejl. Ændrede tilladelser kan ikke gemmes.