Som IT-ekspert ved du, at data er vigtigt. Det er din virksomheds brød og smør. Og når det kommer til datavisualisering, er der intet værktøj, der er mere kraftfuldt end Illustrator. Med Illustrator kan du tage datasæt og omdanne dem til smukke, informative visualiseringer, der fortæller en historie og hjælper dit publikum med at forstå komplekse begreber.
I denne øvelse lærer du, hvordan du opretter en 3D-vektorglobe i Illustrator. Du starter med at skabe en grundlæggende globusform ved hjælp af Illustrators 3D-drejningsværktøj. Derefter vil du tilføje en vis dimension til din jordklode ved at tilføje et lag af landmasse og nogle skyer. Til sidst vil du tilføje nogle prikken over i'et for at få din globus til at se realistisk ud.
windows 10 standard brugertilladelser
Ved slutningen af denne øvelse har du skabt en smuk, informativ 3D vektorklode, som du kan bruge til at visualisere datasæt og fortælle historier.
Så lad os komme i gang!
Ved hvordan opret en 3D vektorklode i Illustrator kan være meget nyttigt. Glober spiller nogle gange en stor rolle i logoer, branding og andre kunstværker for både virksomheder og enkeltpersoner. Med de tilgængelige værktøjer og funktioner kan alle bruge Illustrator til at nå deres mål. Der er så mange måder at skabe det samme kunstværk på, at ingen af dem er enestående.
tpm opdatering

Sådan laver du en 3D-vektorglobe i Illustrator
Der er mange måder at skabe vektor 3D-glober på, men så længe du og din klient er tilfredse med resultatet, er I godt i gang. Metoden, som denne artikel vil vise dig, er meget enkel, og enhver kan følge den. To 3D vektorkloder vil blive vist her og er nemme at følge og genskabe.
- Beslut dig for et mål
- Gå til illustrator
- Vektorklode med vandrette linjer
- Vektorklode med vandrette og lodrette linjer
1] Beslut dig for et mål
Formålet med kloden vil bestemme udseendet og farven, der vil blive brugt. Målet bestemmer farven og størrelsen på lærredet. En globus kan være en lille del af et større projekt, som at fylde et bogstav med en globus. OM et ord logo. Kloden kan også være grundlaget for et logo, så den skal være større. Skitser hele projektet, og hvor kloden passer. Beslut hvilken type jordklode du vil have: en globus med vandrette linjer eller en globus med vandrette og lodrette linjer? Beslut om kloden skal være kun til skærm, kun til udskrivning eller begge dele, dette vil hjælpe med at bestemme den opløsning, du vælger, når du opretter et nyt dokument. Kun 72 ppi er velegnet til visning på skærme. Du skal bruge 300 ppi for at udskrive. Brugen af kloden bestemmer også farvetilstanden, om det er CMYK eller RGB. CMYK er bedst til udskrivning og har færre farvemuligheder og er ikke så levende som RGB. RGB er bedst egnet til visning på skærme. Skærme har normalt en bred vifte af farver, så RGB-farvetilstanden er bedst.
2] Gå til Illustrator
Åbn Illustrator og opret en ny globusfil. Da kloden er en cirkel, kan lærredet gøres firkantet. Imidlertid. Hvis du vælger at lave flere illustrationer, der inkluderer globussen, vil dette bestemme orienteringen og størrelsen af lærredet.
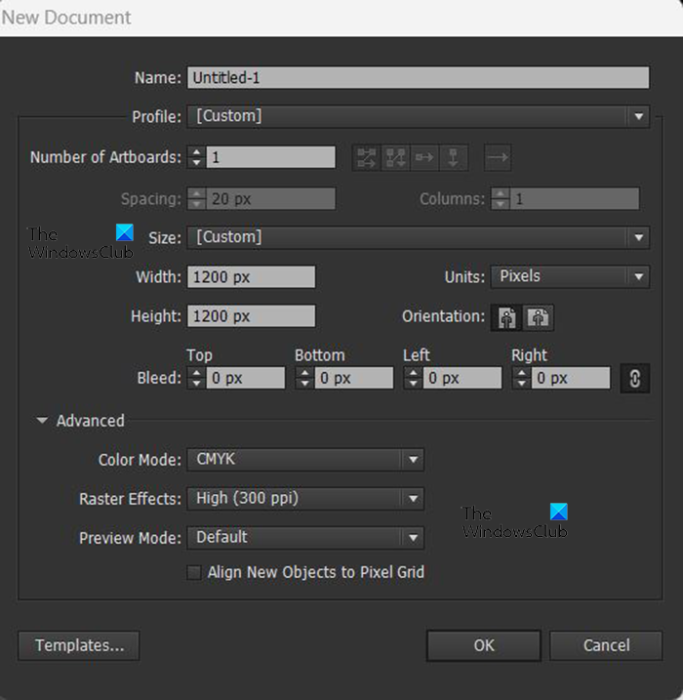
Mens du er i Illustrator, skal du gå til Fil Derefter Ny og dialogboksen Nyt dokument åbnes. I dialogboksen Nyt dokument skal du vælge de muligheder, du ønsker. Der vil kun blive oprettet en globus til dette projekt, 1200px bred, 1200px høj, CMYK-farvetilstand og 300px pr. tomme. Du kan bruge alle de værdier, du ønsker, baseret på dine behov. Husk, at dette vil være et vektorbillede, så strækning eller formindskelse af det vil ikke påvirke kvaliteten. Der er kun én ting, du skal gøre, når det er færdigt, og det vil blive diskuteret senere i artiklen. Når du er færdig med at vælge indstillinger, skal du trykke på Okay bekræfte eller Afbestille for at lukke vinduet. du vil se lærredet vises afhængigt af de muligheder, du vælger. Som tidligere nævnt vil der blive skabt to glober for at vise dig, hvordan de er lavet. Den første vil være en globus med kun vandrette likes, og den anden vil være en globus med vandrette og lodrette linjer.
3] Vektorklode med vandrette linjer
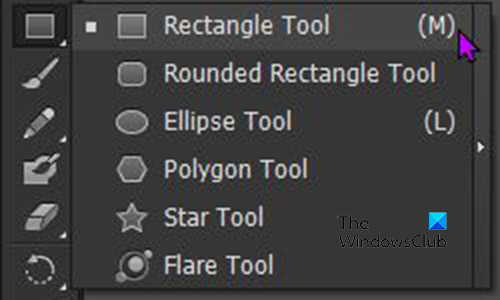
Det første trin efter at have klargjort lærredet er at skabe et sæt linjer. Gitteret kan oprettes vha Rektangelværktøj . Gå til venstre menulinje og klik på knappen Rektangel også l eller tryk M . 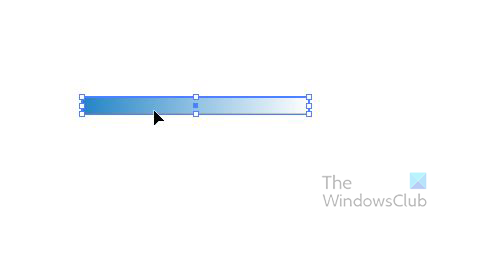
Denne globus vil bruge vandrette linjer, så stræk rektanglet bredere vandret og smallere lodret. Lav et rektangel i enhver farve, gradient eller mønster, du ønsker. Her er den, der vil blive brugt til denne globus. Farverne kan ændres, når kloden er klar, så du kan lade dem være sorte, hvis du vil. Bemærk også, at du ikke behøver at gøre rektanglerne store, de kan have almindelig størrelse. De vil blive lavet til at passe til enhver størrelse på din jordklode.
Windows 10 opgraderingsfejllog
Efter at have oprettet det første rektangel til kloden, skal du duplikere det. Klik på for at duplikere det Alt + klik og træk. Du vil oprette en globus med vandrette linjer, så træk og slip duplikatet nedenfor. Efter at have lavet den anden duplikat, hold Ctrl og tryk D for at duplikere skal du klikke så mange gange som du har brug for dubletter. I dette tilfælde vil det tage syv linjer, så tryk Ctrl + Д Fem gange. 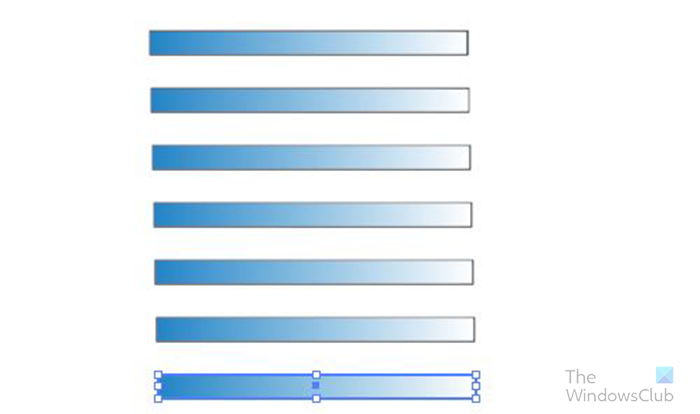
Du burde ende med sådan noget. Bare rolig, hvis det ser lidt anderledes ud, dine rektangler kan være smallere eller have mindre plads. Men du kan tilpasse efter behov eller lade det være som det er.
Det næste trin er at vælge alle rektangler og trække dem ind i symbolpaletten. Symbolpaletten er placeret i højre rude, det er en fane ved siden af Pensler og farveprøver. Hvis du ikke kan se fanen 'Symboler', skal du gå til den øverste menulinje og klikke på 'Windows'














