I dette indlæg viser vi dig hvordan ændre pauseperioden for pauseskærmens adgangskode på en Windows-computer. Hvornår adgangskodebeskyttelse er aktiveret for pauseskærmen i Windows 11/10 låser den ikke brugersessionen med det samme, men tager en 5 sekunders forsinkelse for at vise login-skærmen. Denne forsinkelse, også kendt som henstandsperioden, er givet for at give brugeren mulighed for at genoptage aktiviteten på computeren uden at skulle indtaste adgangskoden. For eksempel, hvis brugeren læser noget på computeren, og pauseskærmen starter efter en specificeret venteperiode, giver pauseskærmen mulighed for at afslutte pauseskærmen og vende tilbage til skrivebordet ved at trykke på en vilkårlig tast eller flytte musen.

Hvis du har brug for det, kan du ændre denne henstandsperiode til det beløb, du ønsker (i sekunder). I dette indlæg viser vi dig, hvordan du ændrer pauseperioden for pauseskærmsadgangskode i Windows 11/10.
Skift pause for pauseskærmsadgangskode i Windows 11/10
Du kan ændre adgangskoden til pauseskærmen i Windows ved at justere nogle indstillinger i registreringsdatabasen. Windows-registreringsdatabasen er en hierarkisk database med konfigurationsindstillinger, der er kritiske for applikationerne og tjenesterne i Windows-operativsystemet. Før du ændrer Windows-registreringsdatabasen, er det vigtigt at oprette et systemgendannelsespunkt .
luftkampspil til pc gratis download
Følg disse trin for at ændre pauseperioden for pauseskærmens adgangskode ved hjælp af registreringseditoren:
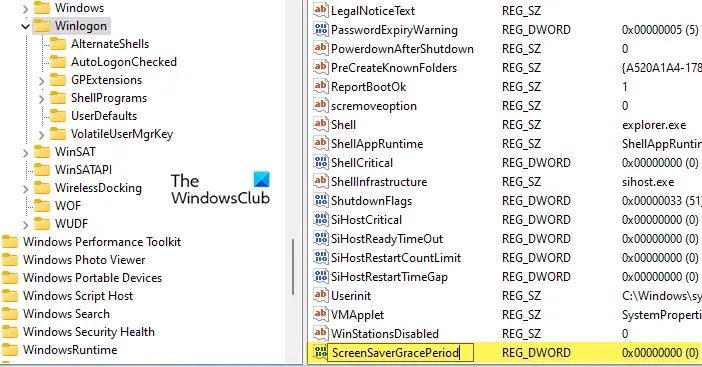
- Åbn registreringseditoren og naviger til følgende sti:
HKEY_LOCAL_MACHINE\SOFTWARE\Microsoft\Windows NT\CurrentVersion\Winlogon
- Find DWORD i det højre panel ScreenSaverGracePeriod og dobbeltklik på den for at ændre dens værdi. Hvis du ikke kan finde DWORD, skal du gå til næste trin. Ellers spring til trin nr.11.
- Højreklik hvor som helst i det tomme område i højre panel (på WinLogon-tasten) og vælg Ny > DWORD (32-bit) værdi .
- Navngiv nøglen som ' ScreenSaverGracePeriod ’ og tryk på Gå ind nøgle.
- Dobbeltklik på ScreenSaverGracePeriod DWORD.
- I den Rediger DWORD (32-bit) Værdivindue, vælg Decimal som Grundlag .
- Indtast en værdi mellem 0 til 2147483 i Værdi data Mark. Denne værdi bestemmer det henstandsperiodeinterval i sekunder, som du vil indstille til at holde adgangskodebeskyttelsen på pauseskærmen. Hvis du indstiller denne værdi til 0, vil adgangskodebeskyttelsen træde i kraft med det samme på pauseskærmen.
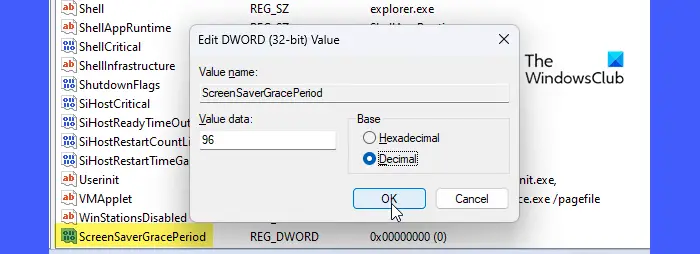
Klik til sidst på Okay knappen, luk registreringseditoren og genstart din pc.
Læs: Ret indstillinger for pauseskærm, der er nedtonet i Windows .
Dette er, hvordan du ændrer Pauseskærms-adgangskodeudløbsperiode i Windows 11/10. For at gendanne værdien til standard, skal du blot slette registreringsdatabasenøglen, du har oprettet ved at følge trinene nævnt ovenfor.
Bemærkninger:
- Sørg for, at du er logget ind som administrator, før du anvender denne tweak.
- Sørg for, at adgangskodebeskyttelse er aktiveret for pauseskærmen.
- Ændringer, du har foretaget, vil blive anvendt på alle brugerkonti på dit system.
Håber du finder ovenstående indlæg nyttigt.
Outlook oversætte
Hvordan slår jeg pauseskærmsadgangskoden fra i Windows?
Klik på Start knapikon og vælg Indstillinger . Klik på Personalisering mulighed i venstre panel. Klik derefter på Låse skærm mulighed på højre panel. Klik på Pauseskærm under Relaterede indstillinger . I den Pauseskærmindstillinger vindue skal du fjerne markeringen af ' Ved fortsættelse, vis logon skærm ’ afkrydsningsfelt. Klik på ansøge knap. Klik derefter på Okay knappen for at afslutte indstillingerne for pauseskærm.
Læs næste: Sådan indstilles fotos som pauseskærm i Windows .














