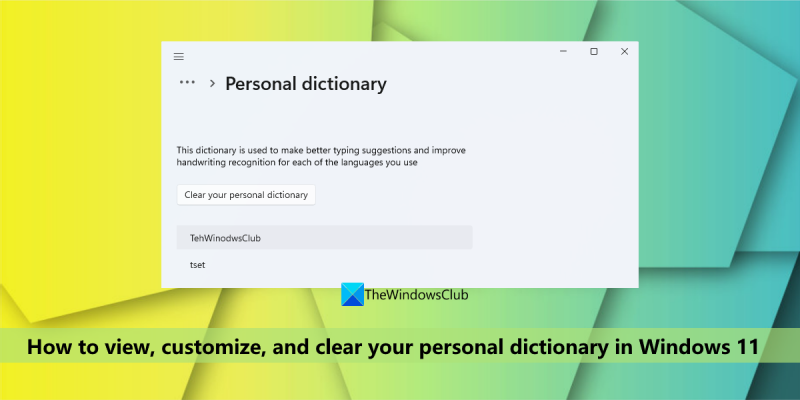Forudsat at du ønsker en generel introduktion til HTML: HTML eller Hypertext Markup Language er standardopmærkningssproget til oprettelse af websider og webapplikationer. Med Cascading Style Sheets (CSS) og JavaScript udgør det en triade af hjørnestensteknologier til World Wide Web. Webbrowsere modtager HTML-dokumenter fra en webserver eller fra lokalt lager og gengiver dem til multimediewebsider. HTML beskriver strukturen af en webside semantisk og oprindeligt inkluderede stikord til dokumentets udseende. HTML-elementer er byggestenene i HTML-sider. Med HTML-konstruktioner kan billeder og andre objekter, såsom interaktive formularer, indlejres i den gengivede side. Det giver et middel til at skabe strukturerede dokumenter ved at angive strukturel semantik for tekst såsom overskrifter, afsnit, lister, links, citater og andre elementer. HTML-elementer er afgrænset af tags, skrevet med vinkelparenteser. HTML-tags kommer oftest i par som f.eks
og
, selvom nogle repræsenterer tomme elementer og så er uparrede, for eksempelI denne lektion vil vi vise dig hvordan du får vist, tilpasser og rydder din personlige ordbog I Windows 11 . Den personlige ordbog er en indbygget funktion og en del af Personlig håndskrifts- og skriveordbog Windows 11/10 OS, der er oprettet ved hjælp af dine håndskriftsmønstre og skrivehistorik for at hjælpe dig med at få mere nøjagtige sætninger og også fremhæve forkert stavede ord. Men hvis du ved et uheld tilføjer stavefejl til den lokale personlige ordbog, vil den ikke fremhæve sådanne forkerte ord i de programmer, der bruger den. Derfor skal de muligvis fjernes. Uanset årsagen, hvis du ønsker at se de brugerdefinerede ord til stede i din personlige ordbog og har brug for at redigere, slette eller tilføje nye ord til den, eller blot rydde alle ord, så vil mulighederne beskrevet her være nyttige. .

Se, konfigurer og ryd din personlige ordbog i Windows 11
Der er to indbyggede metoder se, tilpas og ryd din personlige ordbog på Windows 11 computer. Det her:
- Brug af appen Indstillinger
- Bruger filen default.dic.
Lad os tjekke begge veje én efter én.
1] Brug af appen Indstillinger
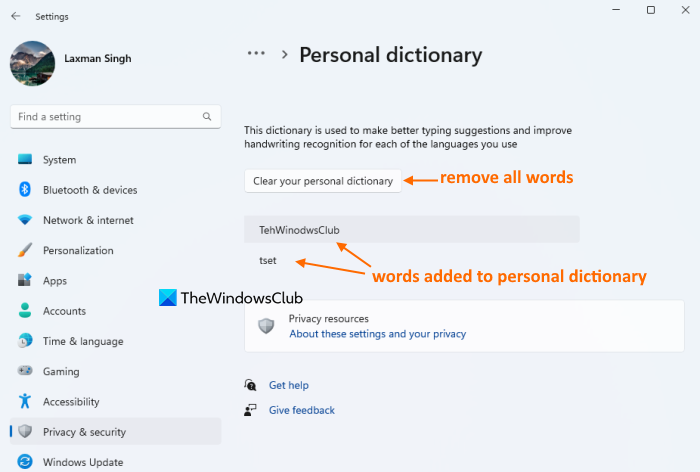
Indstillinger-appen i Windows 11 er nyttig til at se brugerdefinerede ord samt rydde din personlige ordbog for at fjerne alle disse ord. Her er trinene:
- klik Vind+Mig genvejstast for at åbne appen Indstillinger
- Vælg Privatliv og sikkerhed kategori
- Adgang til Tilpasning af håndskrift og skrivning side
- Klik på Personlig ordbog mulighed. Du vil nu se en liste over alle ord tilføjet til din personlige ordbog (inklusive tastefejl)
- klik Ryd op i din personlige ordbog knap. Dette vil straks fjerne eller fjerne alle ord fra stavekontrolordbogen.
Tilsluttet: Sådan deaktiverer du indsamling af håndskrift og indtastning i Windows
2] Bruger filen default.dic
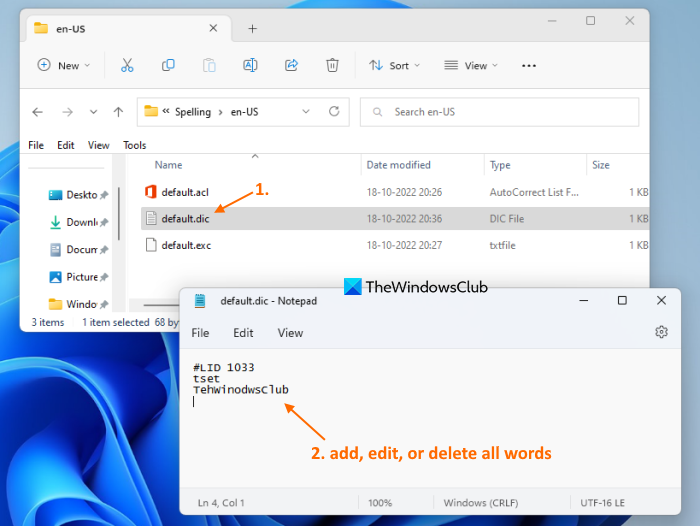
default.dic fil i Windows 11 gemmer alle brugerord tilføjet til den personlige ordbog. Så når du har adgang til denne fil, kan du se alle disse ord, redigere ethvert ord og også slette og tilføje nye ord til det. Her er trinene til at se, tilpasse og rydde din personlige ordbog ved hjælp af filen default.dic i Windows 11:
- Åbn Explorer ved hjælp af Win+E genvejstast eller enhver anden foretrukken metode
- Adgang til Applikationsdata folder. For at gøre dette skal du indtaste |_+_| i adresselinjen i File Explorer, og klik At komme ind nøgle
- Adgang til Microsoft folder
- Nu åben Skrivning folder. I denne mappe vil du se sprogmapper som vi har fået , Og i osv., afhængigt af de sprog, du bruger. Åbn sprogmappen, sig en-US
- I denne mappe kan du se default.dic fil. Dobbeltklik på denne fil for at åbne den i Notesblok. Alternativt kan du bruge kontekstmenuen til at åbne denne fil i Notesblok.
- Du vil nu se en liste med ord (et ord pr. linje). Du kan redigere et ord, slette det, tilføje nye ord osv. Du kan også slet alle ord for at rydde din personlige ordbog men slet ikke #LIK linje. Behold som den er
- Brug knappen til at gemme ændringer. Fil menuen og tryk på knappen Holde mulighed
- Gentag ovenstående trin for en personlig ordbog over andre sprog, der er føjet til dit system.
For verifikation kan du også få adgang Personlig ordbog sektion (som angivet i mulighed 1) for at se ændringerne. Hvis du har ryddet ordbogen, vil ikke et eneste ord være synligt der. Hvis du har foretaget ændringer (tilføjet, fjernet eller redigeret), så vil ordene være synlige i overensstemmelse hermed.
Det er alt! Håber dette hjælper.
Læs også: Sådan bruger du Cortana som en ordbog på Windows
Hvordan redigerer du din personlige ordbog i Windows?
Hvis du vil tilføje eller fjerne ord fra Microsoft Word-ordbogen i Windows 11/10, så kan dette gøres ved hjælp af kontekstmenuen (for at tilføje et ord) og gennem Brugerordbøger dialogvindue. På den anden side, hvis du ønsker at redigere listen over brugerord, der er gemt i Windows Personal Dictionary, kan dette gøres ved at gå til default.dic fil.
Hvordan nulstiller du din personlige ordbog?
Hvis du vil rydde eller nulstille din personlige ordbog på Windows 11 PC, kan du gøre det med Indstillinger ansøgning og/eller default.dic fil gemt på dit system. Dette indlæg dækker begge muligheder for at rydde en personlig ordbog med separate sektioner og trin-for-trin instruktioner. Tjek disse muligheder.
Microsoft Band Watch Mode
Hvordan sletter man en brugerdefineret ordbog i Word?
Følg disse trin for at fjerne eller slette en brugerdefineret ordbog i Microsoft Word:
- Adgang Muligheder I Fil MS Word menu
- Vælg Tjekker afsnit i Ordindstillinger boks
- Klik på Brugerordbøger knap
- Vælg CUSTOM.DIC filen findes i Ordbøger liste
- klik Slet knap
- klik Ja bekræftelsesknap
- Tæt Ord muligheder boks.
Læs mere: Sådan tilføjer du en brugerdefineret ordbog til Word, Excel og Outlook.