Som it-ekspert bliver jeg ofte spurgt, hvordan man forvandler et billede til en silhuet i Lightroom. Der er et par forskellige måder at gøre dette på, men den mest almindelige metode er at bruge værktøjet ' radial filter '. Åbn først det billede, du vil redigere i Lightroom. Vælg værktøjet ' radialt filter ' fra panelet til venstre. Tegn en cirkel omkring motivet på dit billede. I panelet 'effekter' skal du vælge 'inverter'. Dette vil gøre området inde i din cirkel til en silhuet. Hvis du vil finjustere udseendet af din silhuet, kan du lege med skyderne 'fjer' og 'opacitet'. Skyderen 'fjer' vil blødgøre kanterne af din cirkel, mens skyderen 'opacitet' vil gøre silhuetten mere eller mindre uigennemsigtig. Når du er tilfreds med udseendet af din silhuet, kan du eksportere den som et nyt billede. Det er alt, hvad der er til det! Med blot et par klik kan du forvandle ethvert billede til en smuk silhuet.
Uddannelse hvordan man forvandler et billede til en silhuet ved hjælp af photoshop lightroom kan gøre kedelige billeder interessante. En silhuet er omridset af et billede, normalt helt sort, men kan være en hvilken som helst farve. Silhuetter viser normalt ingen detaljer, men nogle detaljer kan udelades for kunstnerisk effekt. Silhuetter er en fantastisk måde at gøre noget anderledes med dine billeder. Silhuetter kan skabes naturligt ved at fotografere i bestemt belysning og i bestemte vinkler. Du kan også forvandle et helt foto eller et fotoobjekt til en silhuet med grafikapplikationer.

Sådan forvandler du et billede til en silhuet i Lightroom
Denne artikel viser dig, hvordan du forvandler motivet på et billede til en silhuet, men lader resten af billedet være urørt. Silhuetter skal have høj kontrast for at være effektive. At forvandle et billedobjekt til en silhuet eller et foto til en silhuet mod en kontrasterende baggrund er nøglen til fantastiske resultater. I denne artikel, børsteværktøjet i Photoshop Lightroom vil blive brugt til at gøre billedets motiv til en silhuet.
windows nedlukningslog
Isoler emnet
Det første trin i at gøre et billede til en silhuet er at vælge den del af billedet, der skal være silhuetten. Denne del af billedet vil blive kendt som motivet. Silhuetten skal have stærk kontrast for at den kan fungere, hvilket betyder, at motivet skal isoleres, så det kan gøres mere kontrastfuldt mod baggrunden.
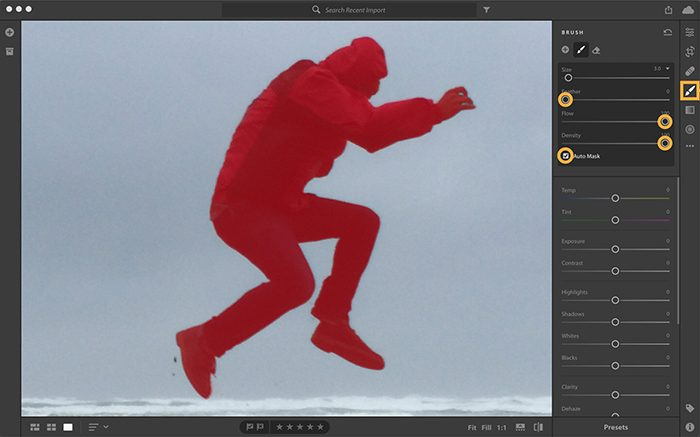
I denne artikel vil objektet blive isoleret ved hjælp af en børste med automask aktiveret. Den automatiske maske vil registrere kanterne af objektet, så du ikke ved et uheld maler over andre dele.
Vælg børsteværktøjet, og juster derefter børstestørrelsen til en størrelse, der passer dig. Du kan øge eller mindske størrelsen på børsten med [ eller ] på tastaturet. [ reducerer børstestørrelsen og ] øger børstens størrelse. Slå Auto Mask til i børsteindstillingerne, og klik derefter OM flere gange, indtil en rød maske vises over objektet. Dette viser, hvor i billedet du har børstet. I børsteindstillingerne skal du indstille Feather til 0 for at få en skarpere børste til skarpere kanter. Du bør også øge flowet, så børsteeffekterne påføres hurtigere. Du bør også øge tætheden for at begrænse gennemsigtigheden af effekten.
Gør en genstand mørkere
Nu er det tid til at gøre objektet mørkere, flyt redigeringsskyderne for at gøre billedet mørkere. Silhuetten vil blive mere og mere synlig, efterhånden som billedet bliver mørkere.
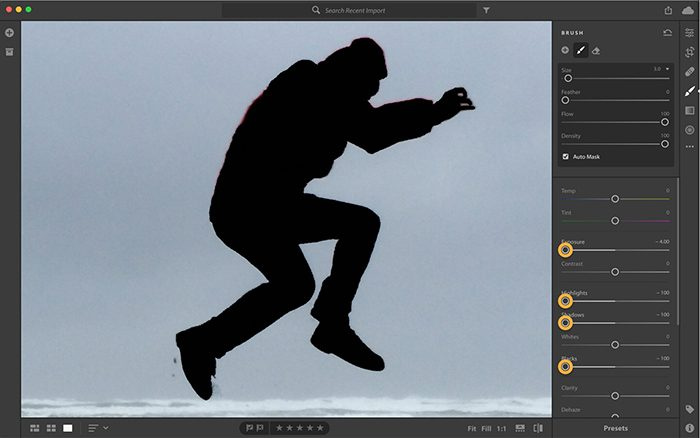
Trykke OM for at slå den røde maske overlay fra, vil dette gøre ændringerne mere synlige. Juster skyderne for at reducere udstilling , Blænding, skygger , og sorte mennesker . Foretag justeringer og se, indtil du får det ønskede resultat.
Færdiggørelse af silhuetten
Der kan være områder på objektet, der ikke blev børstet, da automasken blev aktiveret, disse områder skal rettes.
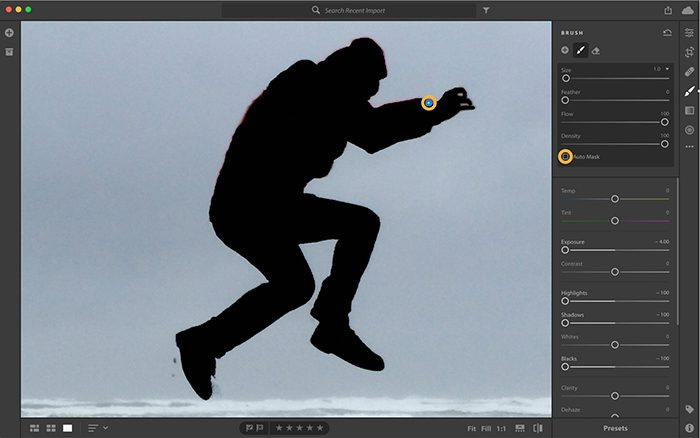
Find den blå nål, hvor redigeringen startede, og klik på den. Fjern markeringen i 'Automask' og ryd derefter op i de områder, der skal males over. For at se den blå nål skal du holde musen over billedet og klikke OM .
Hvis du har brug for at slette områder, der ved et uheld blev børstet over, da automasken blev aktiveret, skal du vælge viskelæderværktøjet, aktivere automasken og male over disse områder.
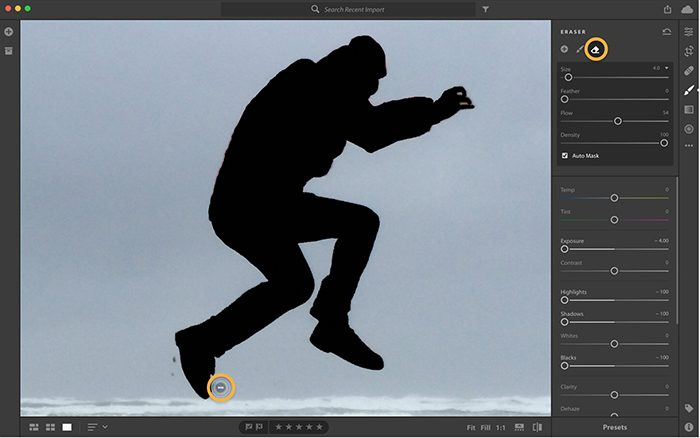
Hvis du har brug for at redigere en forbedring, skal du klikke på den blå nål, der er knyttet til redigeringen, og derefter flytte skyderen til den ønskede position. Skift Vis/Skjul original nederst på skærmen. Du kan også klikke på I på dit tastatur for at skifte mellem før og efter visning af billedet.
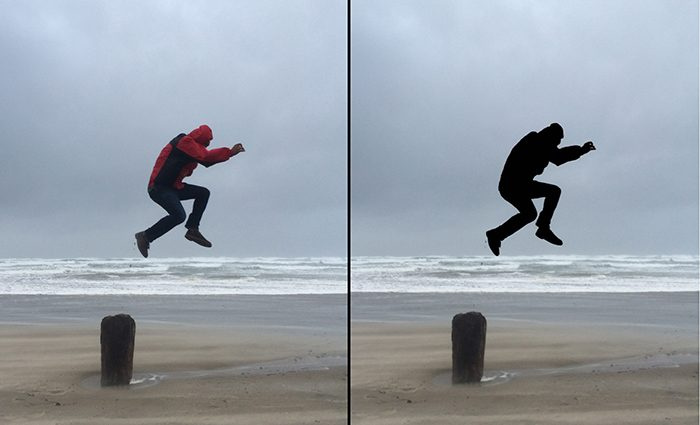
Her er et billede før og efter de foretagne justeringer.
Læs: Sådan laver du en silhuet i photoshop
Sådan konverteres jpeg til silhouette?
Før du opretter silhuetten, skal du beslutte, om du vil gøre hele billedet til en silhuet eller kun objektet. Husk at silhuetten skal bestå af to stærkt kontrasterende farver. En silhuet er kun en kontur, så den skal have en kontrasterende baggrund for at blive set. Brug Lightroom til at gøre billedet til en silhuet. Du skal isolere objektet fra baggrunden ved hjælp af en børste med automask aktiveret. Derefter maler du over billedet for at gøre det mørkere. Når det bliver mørkt nok, skal du deaktivere Automaskering og derefter foretage de nødvendige justeringer. Du kan derefter gemme silhuetten.
lyd equalizer krom
Læs også: Sådan opretter du en silhuet i Illustrator.
Hvilket filformat kan bruges til at gemme silhuetten?
Silhuetter kan gemmes i ethvert format, da de kun er billeder. Hvis du vælger at bruge det på nettet og til overførsel til en mobiltelefon, kan du gemme det som en JPEG. For udskrifter og større størrelser kan du gemme den som en PNG-fil. Når du bruger PNG digitalt, vises baggrunden i de fleste tilfælde ikke.















